iPhone修理ダイワンテレコム梅田店です。
iPhone向けにiOS15が公開されました。
iPhone13シリーズの発売に合わせて公開されたiOS15では、Safariのデザイン刷新や、通知を制限できる「集中モード」の追加、強力なプライバシー保護機能の「プライベートリレー」などをはじめ、多くの機能追加・改善が行われています。
さて、新しいiOSが追加されたら早速アップデート…といきたいところですが、iOSソフトウェア・アップデート前には準備しておきたいこと、注意するべきことが沢山あります。
これらを守らないと、最悪iPhoneがリンゴループに陥ったり、データを初期化しないといけなくなる場合があります。
大切なiPhoneを守るために、iOS15へのソフトウェア・アップデート前にするべきことをしっかり行いましょう。
◆関連する記事
iPhoneアップデートしないとどうなる?メリットとデメリットを解説
iPhoneのバックアップ方法は?iTunesなどの簡単手順を解説
ソフトウェア・アップデート前には、iPhoneのバッテリー残量とアップデートに使用するWi-Fi接続の品質を確認しましょう。
iOSアップデート中にバッテリーの充電が切れたり、Wi-Fiとの接続が途切れると、iOSアップデートが失敗しリンゴループなどの原因となります。
iPhoneのiOS自動アップデートは、iPhoneが充電されている状態でなければ行われないようになっています。
しかし、ライトニングコネクタが故障していたり、ワイヤレス充電が上手く行われていないと、アップデート中にiPhoneの電源が切れてしまうといったケースが考えられます。
そのため、iPhoneに充電ケーブルを挿してしっかり充電が行われるか、またワイヤレス充電が行われているか、をしっかりチェックしましょう。
続いてWi-Fiネットワークの品質です。
Wi-Fiは無線によるネットワーク通信ですが、Wi-Fiの電波を発している機器(Wi-Fiルータ)との位置が離れすぎていたり、遮蔽物が存在するなどすると、通信が不安定になってしまいます。
特に街中にあるフリーWi-Fiスポットではこれらの影響が顕著で、またその他にもフリーWi-Fiに接続している人数が多いと通信速度が不安定になったりします。
iOSアップデートをWi-Fi環境で行う際には、現在接続しているWi-Fiの通信速度を測定して、安定したWi-Fiであることを確認してからiOSアップデートを行うようにしましょう。
現在接続しているWi-Fiの通信速度を調べるには、検索エンジンで「通信速度 測定」などで検索し、通信速度を測定できるWebサービスを活用するとよいでしょう。
自宅や、職場のオフィスなどのWi-Fiを利用してiOSアップデートを行う場合、Wi-Fiの電波に干渉する家電に注意する必要があります。
というのも、一般的なWi-Fiルータが使用する周波数帯は2,4GHz帯となっており、この2,4GHz帯を使用している家電が数多く存在します。
家電の中でも特に強力な電磁波が出るのは「電子レンジ」です。
Wi-FiルータとWi-Fiに接続するiPhone・iPadの間に、稼働中の電子レンジがあると、通信速度が著しく低下してしまいます。
そのため、Wi-Fi環境でiOSアップデートを行う際は、近くに電子レンジをなるべく使用しないようにしましょう。
iOSのアップデートを行うには、iPhone・iPadのストレージに空き容量が必要です。
空き容量が不十分なままiOSアップデートを実行してしまうと、iOSアップデートの失敗や中断が発生してしまう可能性があります。
そのため、iOSアップデート前には十分なストレージ空き容量を作っておきましょう。
iOSアップデートでは、アップデートデータのダウンロードサイズが表示されます。
しかしこの数字はあくまでデータ自体のサイズであり、アップデートを行う際はデータの整理を内部的に行うために、表示されたサイズ以上の空き容量が必要となります。
目安としては、表示されているデータサイズ+3GBほど余裕を持ってストレージ容量を空けておくとよいでしょう。
iPhoneのストレージ空き容量は、以下の手順で確認することができます。
手順:[設定]アプリを開く → [一般]をタップ → [iPhoneストレージ]をタップ
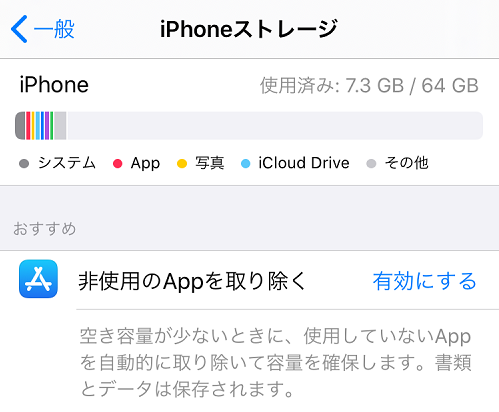
この画面では、どのカテゴリのデータがどれだけストレージ容量を圧迫しているか確認できます。
iOSアップデートに差しあたって空き容量の確保が必要な場合、この画面を参考にデータを整理しましょう。
[写真]カテゴリのデータが多ければ写真や動画をiCloudなどに保存したり、不要なものがあれば削除してしまうなどで、空き容量を作ることができます。
[App]カテゴリのデータが多ければ、不要なアプリをアンインストールしたり、iOSの機能である「非使用のAppを取り除く」機能を活用しましょう。
「非使用のAppを取り除く」と、アプリの書類やデータは残しつつ、アプリ本体分の空き容量を作ることができます。
[その他]カテゴリが多ければ、iPhone / iPad を再起動すると空き容量が作れる場合があります。
準備が万全であったとしても、iOSアップデートがなんらかの原因で失敗するリスクは常に存在します。
万が一iOSアップデートに失敗してリンゴループが発生、データの初期化が必要になった場合にデータを復旧できるように、iPhone / iPadのバックアップを取っておきましょう。
iPhoneのバックアップ方法はこちらの記事で詳しく解説しています。
iPhoneのバックアップ方法は?iTunesなどの簡単手順を解説
iPhone / iPad にインストールしているAppアプリが、新しいiOSに対応していない場合があります。
アプリがiOSに対応していない場合、そのアプリが開けなくなってしまったり、動作が不安定になるといったことが起こることがあります。
使用するユーザーが多いアプリやゲームの場合、SNSなどで他ユーザーが「起動できない」などといった情報を拡散していることがあります。
よく使用するアプリやゲームがある場合、事前に互換性を確認しておきましょう。
iOSアップデートでは、大きなデータをダウンロードした後にアップデートデータのインストールが行われるため、非常に時間がかかります。
アップデートを途中で中断するといったこともできないため、アップデート中はiPhone / iPadを使えない状態になってしまいます。
余裕を持って1時間~2時間ほどはかかるという考えでいたほうが安心かと思われます。
iOSのアップデートを行った直後はバッテリー残量の減りが早くなるといわれています。
iOS15においてもバッテリーの減りが早くなる可能性があります。
特にこのようなメジャーアップデートでは、バッテリー持ちが悪くなるという報告があがりがちです。
これは、iOSアップデート直後はバックグラウンドでデータの整理を行っているためで、実質的には常に後ろでアプリが動いているのと同じ状態です。
そのため、「iOSのアップデートを行ったらバッテリーの消耗が激しくなった」というイメージを持ちやすいです。
しかしながらこのバッテリーの消耗は一時的なものであり、早ければ数時間、遅くても一週間以内には通常通りのバッテリーの消耗速度に戻ります。
とはいえ、iOSアップデート後にはバッテリーの消耗が激しくなることは事実ですので、なるべくバッテリー消耗を減らすような使い方をする必要があります。
以下では、バッテリー残量の消費を抑えてiPhone / iPadを使う方法を紹介します。
ディスプレイ画面の明るさは、バッテリーの消耗に大きな影響を与えます。
なるべく明るさをセーブしてiPhoneを使うことで、バッテリー残量の減りを抑えることができます。
以下はiPhoneのディスプレイの明るさを調整する方法です。
手順:[設定]アプリ → [画面表示と明るさ]をタップ → 画面上部のバーをスライドして明るさを調整する
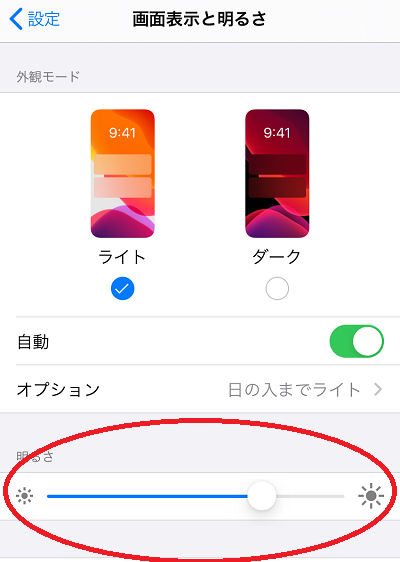
[画面表示と明るさ]では、画面の明るさを調整できるほか、[明るさの自動調整]のオンオフを行うことができます。
[明るさの自動調整]は、iPhoneを使用している場所の明るさによって画面の明るさを変更する機能ですが、これをオフ(ボタンが白い状態)にすることでバッテリーの消耗を抑えることが可能です。
Wi-FiやBluetooth機能は、設定をオンにしているだけでもバッテリーを消費します。
そのため、これらを使わないときはこまめにオフにすることでバッテリー残量の減りを抑えることができます。
以下はWi-Fi接続およびBluetooth接続をオフにする方法です。
Wi-Fiをオフにする方法
手順:[設定]アプリ → [Wi-Fi]をタップ → [Wi-Fi]をオフ(ボタンが白い状態)にする
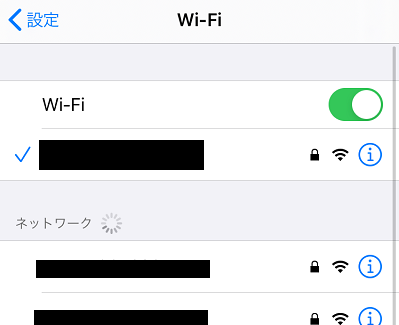
Bluetoothをオフにする方法
手順:[設定]アプリ → [Bluetooth]をタップ → [Bluetooth]をオフ(ボタンが白い状態)にする
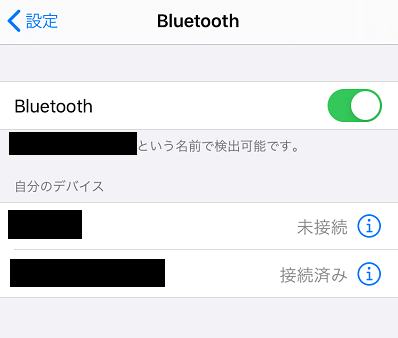
位置情報サービスである「GPS機能」をオフにすることで、バッテリーの消耗を抑えることができます。
ただし位置情報サービスをオフにすると、一部アプリや地図において位置情報の取得ができなくなる点に注意してください。
以下は位置情報サービスをオフにする方法です。
手順:[設定]アプリ → [プライバシー]をタップ → [位置情報サービス]をタップ → [位置情報サービス]をオフに(ボタンが白い状態)にする
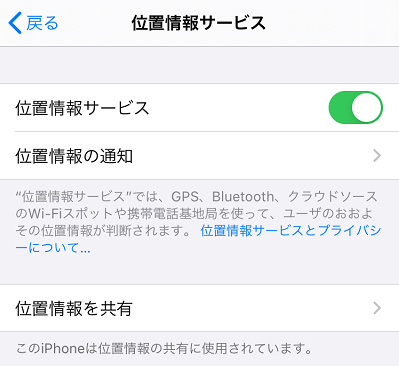

Appleではソフトウェアを常に最新の状態にすることを推奨していますが、iOSのソフトウェア・アップデートに失敗するケースは非常に多く、「ストレージの空き容量不足」や「Wi-Fi接続の切断」が原因であることがほとんどです。
前述した対策をしっかり行うことによって、iOSのアップデート失敗でiPhone / iPadのデータを失う可能性を限りなくゼロに近い状態にすることができます。
特にバックアップの作成は非常に重要で、iOSアップデートに限らず、あらゆる不具合に対する力強い対策となってくれます。
常日頃からバックアップを作成し、安心してApple製品を使うようにしたいですね。
梅田店
530-0001
大阪府大阪市北区梅田1丁目3−1地下1階 大阪駅前第1ビル
06-6131-9797