
iPhoneのバックアップ…と聞いてギクッと思われる方も少なくないのではないでしょうか。
データのバックアップを取らずにiPhoneを使っているという方は意外にも多く、ふとした拍子にデータが消えてしまい、「バックアップを取っておけば…」と泣き寝入りになるケースが後を絶ちません。
当記事では、バックアップを取るのが面倒、バックアップする時間がない、という方向けに、おすすめの簡単なバックアップ方法やそれぞれのメリット・デメリットについて解説していきます。
また、バックアップ中にエラーが発生してしまった際の対処法についても解説していきますので、もし手順に詰まってしまったときでも安心です。
目次
iPhoneのバックアップとは、iPhoneに保存されている写真や動画、アプリや連絡先といったデータをコピーし、iPhoneではない場所に保管するための方法です。
万が一故障などでiPhoneが使えなくなった・データが消えてしまった場合でも、バックアップでデータを保管しておけば、またすぐにバックアップからデータを復旧することができます。
「iPhoneに大切なデータを保存している」
「消えると困るデータがある」
そんな方はなるべくiPhoneのバックアップを作成しておくようにしましょう。
iPhoneのバックアップを取ったほうがいいタイミングとして
・iOSアップデートを行うとき
・iPhoneを修理に出すとき
この2つが挙げられます。
なぜこれらのタイミングでバックアップを取ったほうがいいのか、詳しく解説していきます。
iOSアップデートについてネットで調べたことのある方なら、アップデート時にバックアップを強く推奨されているということはご存じではないでしょうか。
iOSアップデート時にはiPhoneのシステムという重要なデータを書き換える作業が行われます。
このシステムの書き換え中に何らかの理由でエラーが発生すると、「リンゴループ」という致命的なエラーがiPhoneに生じてしまう可能性が非常に高いのです。
iPhoneがリンゴループになると、データの初期化でしかiPhoneを救う手立てがなくなってしまうケースも少なくありません。
万が一iPhoneがリンゴループに陥っても、あらかじめバックアップを取っておけば後からデータを取り戻すことができますので、iOSアップデートの前には必ずバックアップを取ることが推奨されています。

画面割れ修理やバッテリー交換など、iPhoneを修理に出す際には必ずバックアップを取るようにしましょう。
携帯キャリアやApple、正規修理店などの修理サービスでは修理とあわせてiPhoneの初期化を行うため、データが削除された状態でiPhoneが手元に戻ってくることになります。
バックアップを取っていればすぐにデータを復元することができますが、バックアップを取っていないとすべてのデータが消えてしまいますので、注意してください。
また、街中にあるようなiPhone修理店ではデータを残したまま修理を行っている店舗が多くありますが、基板部品などに損傷が見られる場合にはデータを残せない…ということもありますので、やはりバックアップを取っておくことをおすすめします。
iPhone修理ダイワンテレコムでは、iPhoneの画面割れやバッテリー交換といった修理をデータそのままで対応しております。データの初期化などを行うことはございませんので、バックアップが取れない・取る時間がないといった方でもご利用いただけます。
また、電源が入らなくなったiPhoneに対する基板修理・データ復旧(取り出し)もご案内しておりますので、大切なデータを残したままiPhoneを修理したい…という場合にはお近くの店舗までお気軽にご相談ください。
さて、ここからは実際にiPhoneでバックアップを取る方法を紹介していきます。
iPhoneのバックアップ方法は大きく分けて3通りあります。
・iCloudを使ってバックアップする
・iTunes(PC)を使ってバックアップする
・クラウドサービスを使ってバックアップする
それぞれのバックアップ方法のメリットとデメリット、バックアップ手順を見ていきましょう。
iPhoneとPCをケーブルで接続し、データをPCに保存するバックアップ方法です。
iTunesとは、iPhoneの販売元であるAppleが開発・提供を行っているPC用のソフトウェアです。音楽プレイヤーとしての機能のほか、iPhoneやiPadのバックアップ管理をこれ1つで行うことができます。
また、「macOS Catalina 10.15」以降ではiTunesではなく「Finder」となっていますので、Macユーザーの方はご注意ください。
PCでiPhoneのバックアップを取る最大のメリットは、PCさえ持っていれば無料で大容量のバックアップデータを保存できることです。
後述するiCloudでのバックアップ方法は、大容量のデータを保存しようとすると有料ストレージを購入する必要があります。
PCを所持している方にとっては、一番手軽なバックアップ方法と言えるでしょう。
また、ネットワークを介さずバックアップを取る方法を「ローカルバックアップ」などと呼びますが、ローカルバックアップではネットワーク環境がなくてもiPhoneのバックアップを取ることができます。
バックアップ作業では、iPhoneとバックアップ先の間で大容量のデータをやり取りする必要がありますが、PCでのバックアップでは通信量や通信速度を心配する必要がありません。
前提としてPCを持っていなければiTunesを使うこともできませんので、この点が最大のデメリットと言えます。
また、iCloudで利用できる「自動バックアップ機能」が使えないため、小まめなバックアップ作業が必要になる点もマイナスです。
iCloudとは、iPhoneの販売元であるAppleが提供するクラウドストレージサービスです。
クラウドストレージとはネットワーク上にデータを保存できるサービスのことで、特にiCloudはiPhoneなどApple製品での利用に最適化されているため、簡単に扱うことができます。
ネット上に個人で撮影した写真や動画といったデータをアップロードすることに抵抗を感じられる方もいらっしゃるかもしれませんが、iCloudはApple IDに紐づいて管理されるため、自分と自分が許可した人以外にデータを盗み見られることは一切ありません。
自分用のデータを保存できる倉庫をネットワーク上に置くようなイメージですね。
iCloudでバックアップを取る最大のメリットは、「自動バックアップ」機能が利用できることです。
自動バックアップの設定をオンにしておくと、Wi-Fiに接続されている間だけ自動でバックアップを作成してくれます。
バックアップはなるべく小まめに取ることが重要ですが、自分で作業を行わなくても自動でバックアップを取り続けてくれるため、常に最新の状態にしておくことが可能です。
また、PCを持っていなくてもiPhoneのバックアップを取ることが出来る、というのもメリットだと言えるでしょう。
iPhoneに多くのデータを保存していると、バックアップデータが5GB以上になり、無料プランでは容量が足りなくなってしまうのがデメリットと言えます。
写真や動画をよく撮る、アプリなどを入れているiPhoneは、有料のアップグレードプランが必要になる場合がほとんどでしょう。
クラウドにデータを保存できるサービスはiCloudだけではありません。
「Dropbox」や「Googleフォト」といったクラウドストレージサービスは、容量に制限こそありますが無料で安心して利用できる便利なバックアップ先です。
iCloudのようにiPhoneのデータすべてのバックアップを作成することはできませんが、iPhoneで容量を取りがちな写真や動画データをバックアップし管理するなら、有力な選択肢と言えるでしょう。
iCloudとはまた別のクラウドストレージを無料で利用できる点が便利です。
iCloudは便利なサービスですが、無料版では5GBまでしかデータを保存することができません。
そのため、それ以上無料で写真や動画のバックアップを取りたい場合には、DropboxやGoogleフォトを利用するとよいでしょう。
また、iCloudと同じように自分と自分が承認したほかの人に写真や動画などのデータを共有できる点も見逃せません。
複数のクラウドサービスを併用していると、データの管理が少しややしこしくなる点がデメリットとして挙げられます。
しっかりと管理していないと
「あの写真はどこにバックアップしたかな…」
と昔の写真を探し回るようなはめになるかもしれません。
また、サービスによりますが無料で利用できるストレージ容量に制限があるということも覚えておきましょう。
◆Googleフォト
対応データ:写真、動画
無料で利用できる容量:15GB(Googleドライブと共通)
Googleが提供するクラウドサービスのうち、写真や動画を保存するのにおすすめなのがこの「Googleフォト」です。
どのデバイスからでも簡単に保存した写真にアクセスできるので、特に難しい設定を行わなくても「iPhoneで撮影した写真をGoogleフォトに保存し、iPadで見る」などすることができます。
無料分の容量は15GBと多く、動画をよく撮影するようなユーザーでも快適に利用できるのが嬉しいポイントです。
◆Googleドライブ
対応データ:写真、動画、PDFやExcelなどのファイル
無料で利用できる容量:15GB(Googleフォトと共通)
Googleが提供するクラウドサービスで、写真や動画以外にもPDFやExcelなどのファイルデータを保管することができます。
こちらもGoogleフォトと同じようにどのデバイスからでもアクセスできますので、端末同士のファイルシェアにも利用可能です。
◆Dropbox
対応データ:写真、動画、pdfやExcelなどのファイル、LINEトーク履歴など
無料で利用できる容量:2GB~
Dropboxは、法人・個人ともに利用者数の多いクラウドサービスです。
最大の特徴はPC内部のローカルストレージと連動させることができる点で、バックアップしたデータをPCで管理したい、という方におすすめのサービスとなっています。
無料で利用できる容量はデフォルトで2GBと、この手のサービスにしてはやや少なめとなっていますが、条件を満たすと無料で容量を拡張することができます。
◆Amazon Drive
対応データ:写真、動画、pdfやExcelなどのファイル
無料で利用できる容量:5GB
ネットショッピングサービスで知られるAmazonが提供するクラウドサービスです。
写真や動画のほか、Google DriveのようにPDFなどを保存することもできる点が特徴となっています。
iPhoneをPCに接続して、iTunesでバックアップする方法を解説していきます。
分かりやすい手順で、かかる時間も30分~1時間ほどと短時間でバックアップできるのがiTunesの便利なところです。
1. iPhoneをPCに接続する
充電などでも利用するLightningケーブルを使ってiPhoneとPCを接続します。
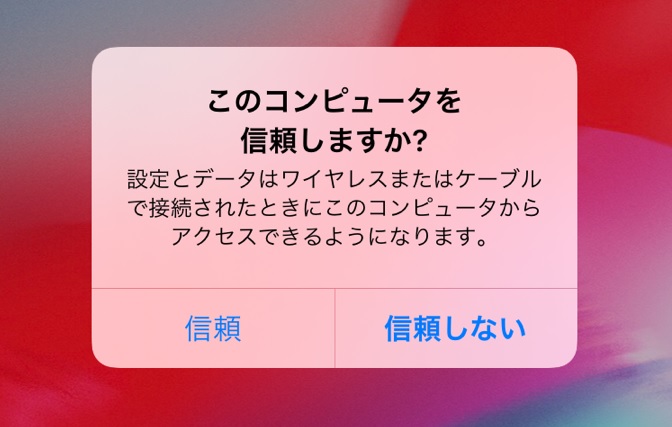
問題なく接続できると、iPhone側に「このコンピュータを信頼しますか」、PC側に「このコンピュータが”iPhone”上の情報にアクセスするのを許可しますか?」という選択肢がそれぞれ表示されますので、「信頼」「続ける」を選択します。
2. iTunes(PC)側でバックアップの設定とローカルバックアップの暗号化を行う
接続したiPhoneをPCが認識したら、バックアップの設定を行っていきます。
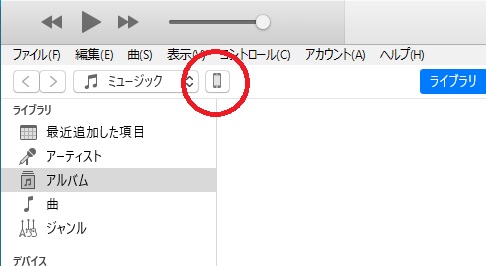
iTunes左上のiPhoneアイコンをクリックすると、「バックアップ」と書かれている画面が開きます。
「このコンピュータ」を選択し、「ローカルバックアップを暗号化」のチェックボックスをクリックしチェックを入れます。
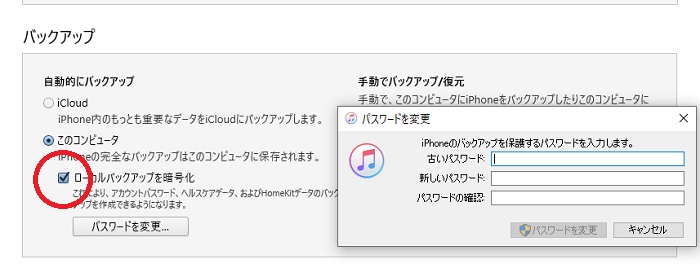
「iPhoneのバックアップを保護するパスワードを入力します」という画面が表示されたら、忘れないように覚えやすいパスワードを設定してください。
iPhoneのパスコードと同じにしておくと忘れにくいかと思われます。
3. 適用をクリックし、設定を保存する
設定と暗号化が完了したら、iTunes画面右下の「適用」を忘れずにクリックし、設定を保存しておきます。
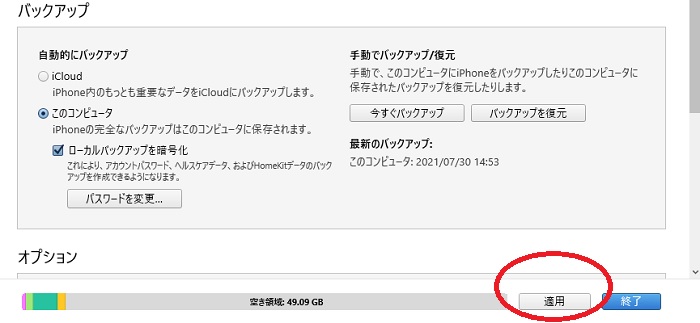
4. 「今すぐバックアップ」でバックアップを作成
「今すぐバックアップ」をクリックするとバックアップが作成されます。
バックアップ作業中はiPhoneとPCの接続を解除しないようにしましょう。
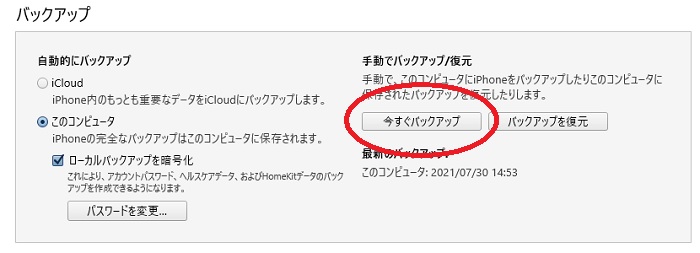
5. 「最新のバックアップ」でバックアップの完了を確認する
バックアップが正常に完了すると、「最新のバックアップ」に今日の日付と時間が表示されるようになります。
iTunesでiPhoneをバックアップする時のみ、「バックアップを暗号化」するかどうかを選択することができますが、暗号化しておいたほうがよいでしょうか。
結論から言うと、「バックアップの暗号化」はきちんと暗号化しておいたほうが良いと言えます。
バックアップを暗号化しておくと、暗号化しないときよりも多くのデータをバックアップすることができます。
暗号化したときのみバックアップできるデータは以下の通りです。
・LINEトーク履歴
・Wi-Fi設定
・Safari(ブラウザ)の閲覧履歴
・保存したパスワード
・ヘルスケアのデータ
ただし、「バックアップの暗号化」で設定したパスワードを忘れてしまうとバックアップを復元することができなくなってしまいますので、必ずメモを取るか、覚えておけるパスワードを設定するようにしましょう。
「バックアップの暗号化」で設定したパスワードを忘れてしまった場合でも、データを残したままパスワードを再設定することが可能です。
バックアップの暗号化パスワードをリセットする方法は以下の通りです。
1. [設定]アプリを開く
2. [一般] > [リセット] を開く
3. [すべての設定をリセット]をタップし、端末のパスコードを入力する
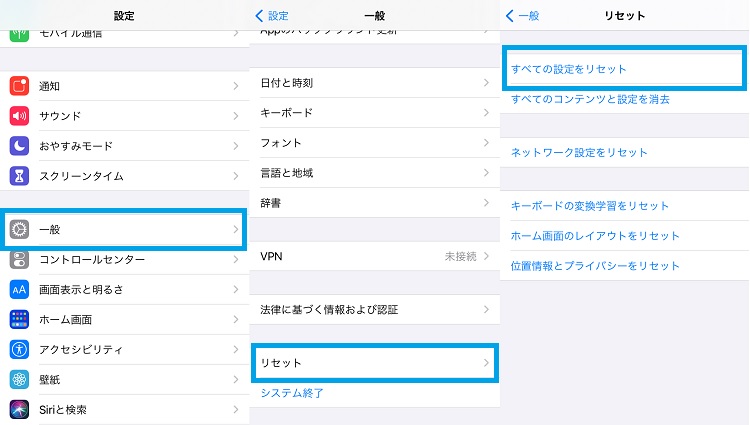
ただし、「すべての設定をリセット」すると、[設定]アプリで変更したすべての設定がリセットされてしまいますので、あくまで最終手段として利用するようにしましょう。
また、誤って「すべてのコンテンツと設定を消去」を選ばないようにしてください。
iCloudでiPhoneをバックアップする手順を解説していきます。
iTunesよりもバックアップに時間こそかかりますが、PCを必要とせずiPhoneのみでバックアップできることが強みです。
1. 設定アプリを開く
2. Apple IDのユーザー名をタップする
3. [iCloud] > [iCloudバックアップ]を順に開く
4. [今すぐバックアップ]をタップする
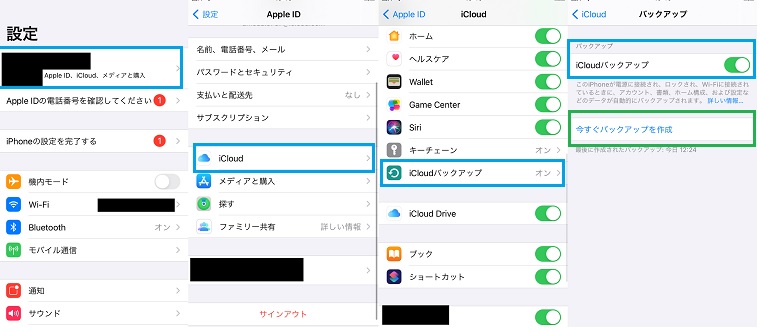
自動バックアップ設定をオンにしておくと、「操作していないiPhoneに充電ケーブルが接続され、さらにWi-Fi接続しているとき」に自動でiCloudにバックアップを作成してくれます。
自動バックアップを設定しておくと、何もしなくてもバックアップを常に最新の状態にできるため、万が一データが消えたときでも直前のデータを復旧することが可能です。
1. 設定アプリを開く
2. Apple IDのユーザー名をタップする
3. [iCloud] > [iCloudバックアップ]を順に開く
4. [iCloudバックアップ]をオンにする
当記事で紹介するような正しいバックアップ手順を踏んでいたとしても、何らかの理由でエラーが発生し、バックアップが失敗する可能性があります。
ここからは、iPhoneのバックアップが失敗する原因と、エラーが発生したときの対処法について解説していきます。
iTunes(PC)でのiPhoneバックアップに失敗する場合、以下のような原因が考えられます。
iPhoneとPCを接続するケーブルは、純正品もしくはMFI認証を受けた製品を使用してください。MFI認証を受けていない非純正のLightningケーブルはデータ通信に対応していないものや、対応していてもエラーが発生する場合があるため、バックアップ時には利用しないほうがいいと言えます。
iTunesのソフトウェアバージョンが古い場合、バックアップが上手く行えない場合があります。新しいバージョンのiTunesをダウンロードし、もう1度バックアップ手順を試してください。
iTunesのバージョンは以下の手順で確認することができます。
1. iTunes画面上部の「ヘルプ」をクリックする
2. 「iTunesについて」をクリックする
PCのCドライブの空き容量が少なくなっている場合、iTunesでバックアップを取るのに失敗することがあります。
バックアップファイルはiPhoneのデータ容量が多いほどサイズが大きくなりますので、不要なデータを整理してからバックアップを試してください。
iCloudでのiPhoneバックアップに失敗する場合、以下のような原因が考えられます。
iCloudでバックアップを作成する際には品質と通信速度が安定しているWi-Fiに接続している必要があります。
バックアップ中にWi-Fi接続が途切れるなどすると、バックアップに失敗してしまいます。
特に街中のフリーWi-Fiは不特定多数のユーザーが接続するために通信速度が安定しません。なるべく自宅などに設置しているWi-Fi環境を利用するようにしましょう。
「このiPhoneをバックアップするのに十分なiCloudの容量がありません。」
と表示されてバックアップに失敗する場合、iCloudのストレージ容量が不足しています。
iCloudは無料プランでは5GBまでしかデータを保存できませんので、バックアップデータが5GB以上になる場合にはバックアップに失敗してしまいます。
この場合、iPhone内部のデータを整理してバックアップデータの量を減らすか、iCloudのストレージプランをアップグレードしてストレージ容量を増やしましょう。
iCloudは無料プラン以外に、月額料金を支払うことで容量を増やすことができるストレージプランが用意されています。
支払い方法はクレジットカードやキャリア決済が利用できますが、iTunesギフトカードが利用できませんのでご注意ください。
5G:無料
50GB:130円/月
200GB:400円/月
2TB:1,300円/月
◆iCloudのストレージ容量を増やす手順
1. [設定]アプリを開く
2. [Apple ID名] > [iCloud] > [ストレージを管理]を開く
3. [ストレージプランを変更]を開き、好きなプランを選択する
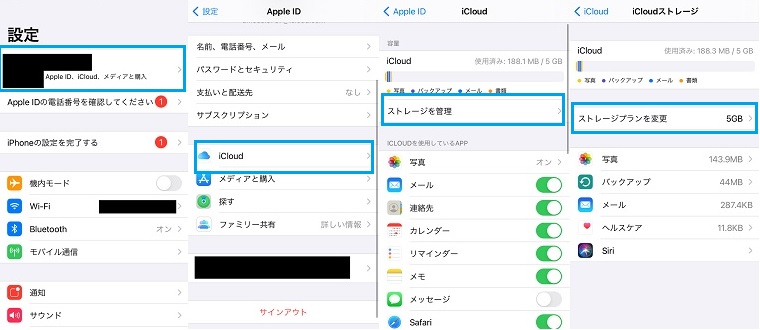
iTunes(PC)とiCloudでiPhoneのバックアップを取る方法と手順、それぞれのメリットとデメリットを解説してきました。
面倒そうに見えるバックアップ手順も、1度試して慣れてしまえば、それ以降は簡単に作業することができます。
記事の最初にも説明したように、iPhoneのバックアップは自身の大切なデータを守るために行う作業です。突然のリンゴループや故障でデータが消えてしまうことがないように、きちんとバックアップを取っておくようにしましょう。
新宿本店
160-0022
東京都新宿区新宿3丁目35−6アウンビル 5F
0120-882-463