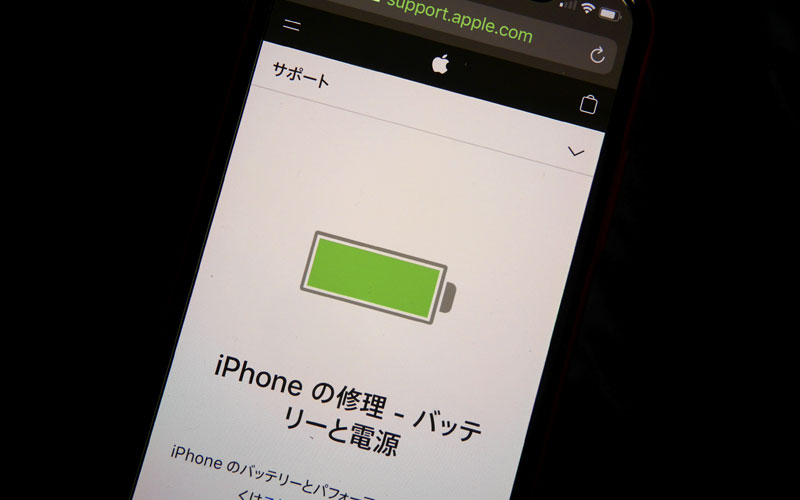こんにちはダイワンテレコム新宿本店のMt.Fujiです。
今日は手書きメモをメモアプリでスキャンしたデータをPDF化する裏技をご紹介させて頂きます。
手書きメモを「メモ」アプリでスキャンしてPDFに変換
手書きのメモはデータで残しておくと、複数人で共有しやすくなります。また古くなったメモの必要なページをPDFにまとめておくと整理も簡単です。こうした作業はスキャン用の専用ツールを使わなくても、iPhoneの初期装備アプリ「メモ」アプリで行えちゃいます。
iPhoneの「メモ」アプリでスキャン機能を使うにはメモの記入画面で「+」をタップして、「書類をスキャン」を選択します。スキャン画面では、書類の範囲が自動で認識されるので、基本的には撮影ボタンをタップするだけでスキャンが完了します。
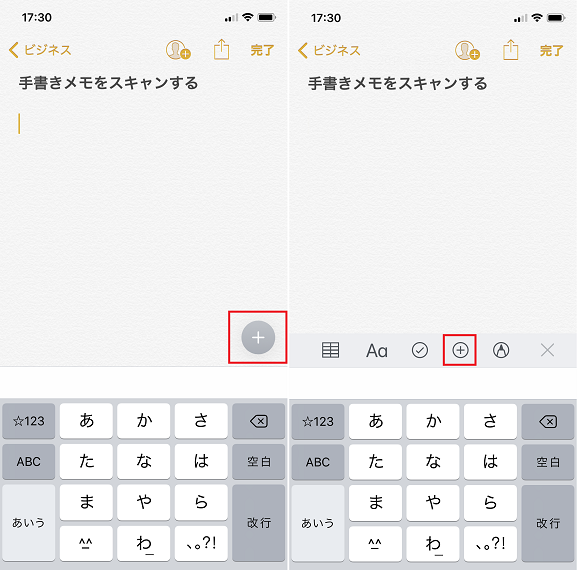
↑「メモ」アプリで新規メモを作成し、キーボードが表示された状態で「+」をタップ(写真左)。表示されたらメニューから「+」をタップ(写真右)
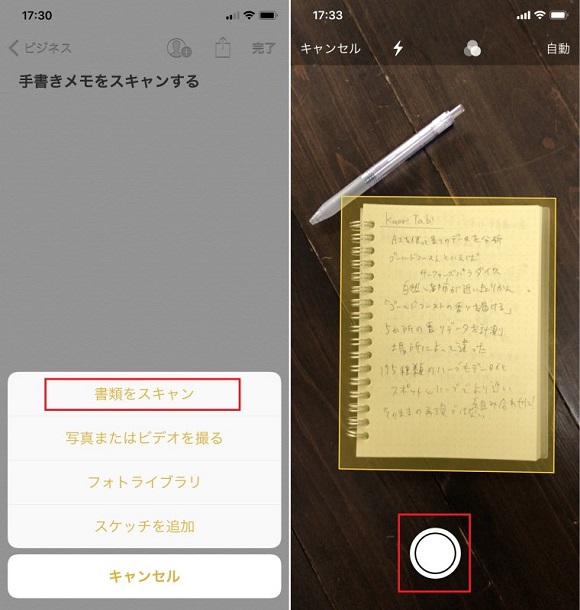
↑「書類をスキャン」を選択(左)。スキャン機能が起動するので、メモに向けてシャッターアイコンをタップすると撮影できる(写真右)
スキャンしたデータを整える
手書きの文字を明瞭にスキャンするには、スキャンする際に「白黒」のフィルターを選択しておくのがおススメです。またリングタイプのノートをスキャンするときは一回り大きく認識されて無駄にリング部分がスキャンされてしまうのでトリミングして整える必要があります。
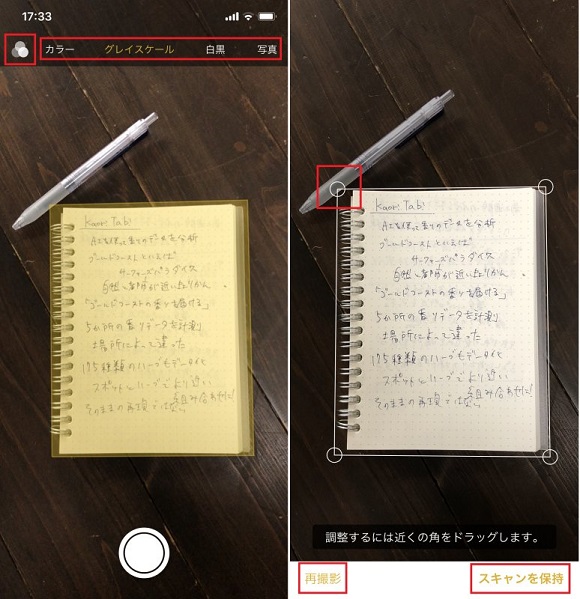
↑スキャン画面でフィルタのアイコンをタップして選択。お勧めは白黒です。(写真左)。撮影後にスキャンする範囲が表示される。角を調整して、「スキャンを保持」を選択すると画像が一時保存されます(写真右)
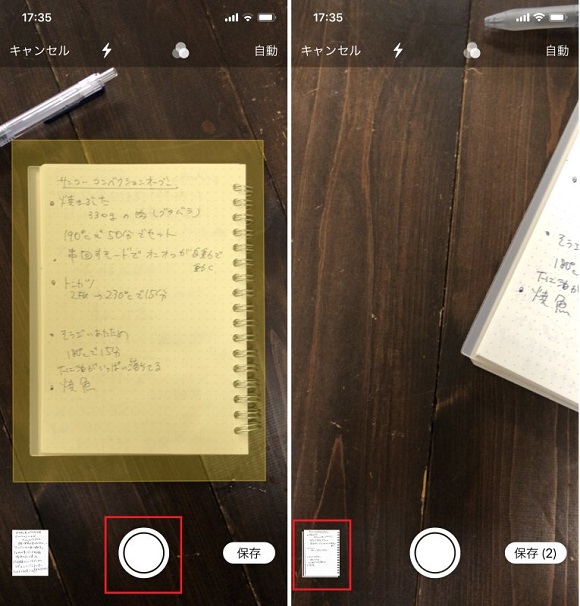
↑「スキャンを保持」をタップした後の画像。次のスキャンをするには再度シャッターアイコンをタップ(写真左)。スキャン画像の確認をするにはサムネイルをタップ(写真右)
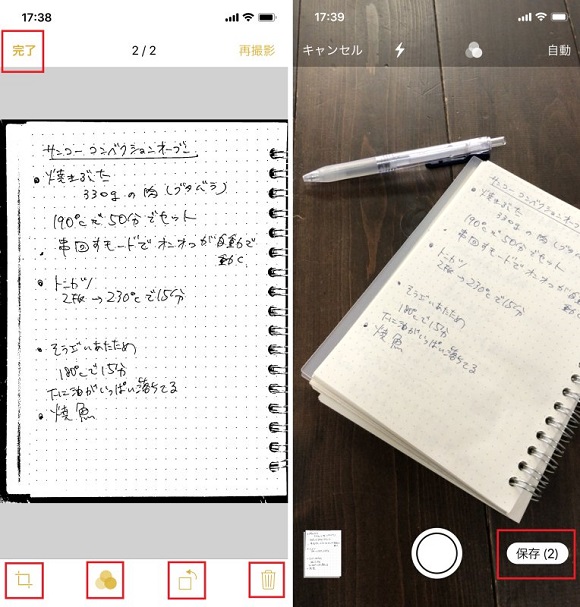
↑一時保存している画像が表示されます。ここでも「トリミング」「フィルター」「回転」「消去」などの編集が可能です。問題なければ左上の「完了」をタップ(写真左)一時保存しているデータを保存するには「保存」をタップ。数字は保存する画像の枚数です。(写真右)
スキャンしたデータをPDFに出力する
スキャン画面で保存したデータはメモ上に表示されます。複数ページがある場合は左右のスワイプで切り替え可能です。これをPDFで出力するには共有から「PDFを作成」というアクションを選択します。
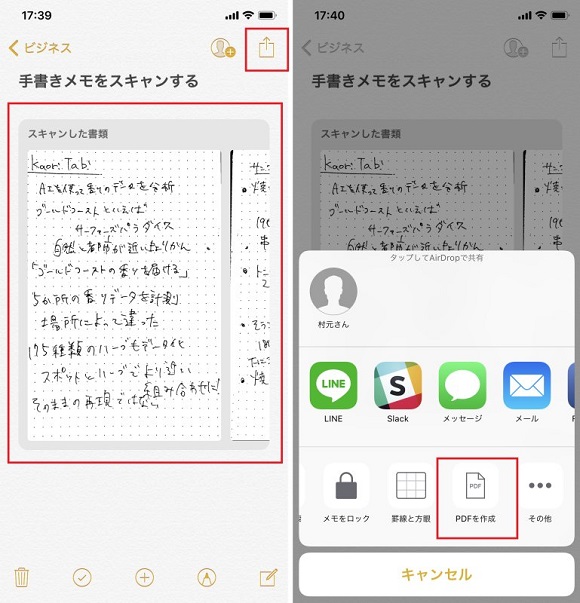
↑スキャンデータが表示されたメモ画面でPDF出力するには「共有」アイコンをタップする(写真左の右上)。出てきた写真下部の欄を左右にスワイプして「PDFを作成」をタップする。(写真右)
作成したPDFデータは保存場所を選択して「追加」をタップする事によって共有が可能です。DropBoxなどに保存しておくと他の人に簡単に共有できます。