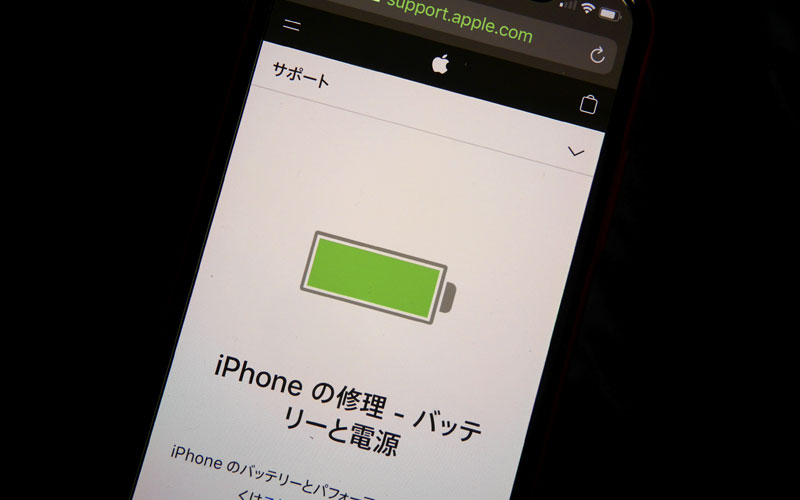iPhone16には、音量ボタン(+)の上にアクションボタンが付いていて、好きな機能を割り当てて使用できます。
当ブログでは、アクションボタンに機能を割り当てる設定方法の紹介と、「ショートカット」アプリを使うことで更にいろいろな機能をアクションボタンに割り当てることがもできますので、便利な使用方法もご紹介いたします。
目次
目次
iPhone16のアクションボタンはどこに付いている?
アクションボタンはiPhone16シリーズに搭載されたボタンで、音量ボタン(+)の上に付いています。
このアクションボタンは長押しすることにより好みのアプリケーションや、ショートカットで設定したアプリを使用することができる便利な機能となっています。
初期状態では消音モードが自動設定されていますが、iPhone16シリーズは様々な機能に変更可能です。
デフォルトで割り当てることができる機能の一覧
アクションボタンに割り当て可能な機能をご紹介いたします。
消音モード
「消音モード(マナーモード)」は、アラーム音など一部の例外を除き、iPhoneから発するさまざまな種類の音を内蔵スピーカーから出さないようにする状態。
電話の着信音や通知音など、周囲に聞かせたくない音は消音モードに設定すると抑制できます。
集中モード
「集中モード」とは、仕事中や運転中など、集中したい時間にiPhoneの通知をOFFにできる機能。
「集中モード」を使えば設定中の通知を全てOFFにできるため、ついついスマホを見てしまって集中力が削がれるのを防げます。
様々なモード設定が可能で、「仕事」「ゲーム」「フィットネス」「マインドフルネス」「読書」「運転」など状況によって選択可能。
カメラ
写真を撮影できる機能
ボイスメモ
iPhoneをポータブルレコーダーとして活用でき、思いついたアイデア、プライベートの会話、職場の会議といったものを録音し、音声ファイルとして保存できる機能。
フラッシュライト
iPhoneの背面に搭載されているLEDライト(フラッシュライト)によって懐中電灯のように任意にライトを点灯させることができる機能。
ライトの明るさは4段階で調整可能となっています。
翻訳
単語やフレーズを簡単に翻訳できる機能。
いろいろな言語の音声やテキストをすばやく翻訳でき、通信がつながりにくい場所やオフラインでも使用可能な「オンデバイスモード」も用意されているので、さまざまなシーンで使用可能。
拡大鏡
対象物を見やすく表示できる機能。
対象物を拡大するだけでなく、カラーフィルタを適用したり、フラッシュライトで光を当てたり、画像の明るさやコントラストの調整も可能。
アクセシビリティ
iPhoneのアクセシビリティではいくつかの種類があり、背面タッチ・AssistiveTouch・ズーム機能など、その他様々な機能を割り当てることができます。
アクションボタンを設定する方法
アクションボタンの初期状態は、「消音モード」のオン/オフとして割り当てられていますが、簡単にお好みの設定に変更できますので、変更方法をご紹介いたします。
1.「設定」アプリをタップ
2.「アクションボタン」を選択
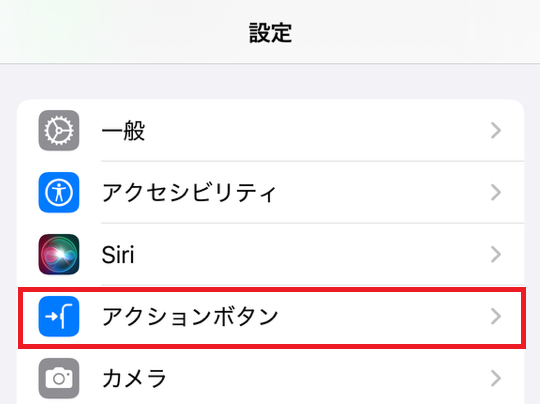
3.画面を左右にスワイプし、設定したい機能に選択してから設定アプリを閉じる
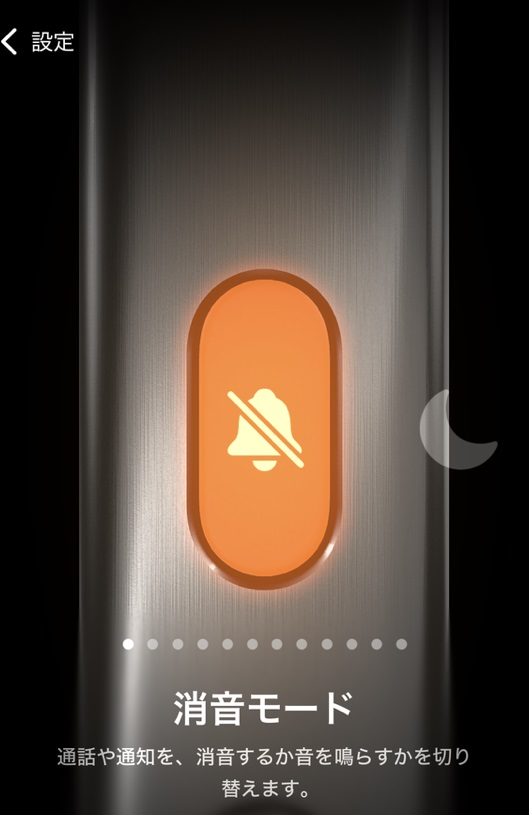
アクションボタンに設定したいおすすめの機能3選
『ショートカット』アプリを使って、アクションボタンでアプリを立ち上げるなど、さまざまな設定にする方法と、アクションボタンに設定すると便利な機能をいくつかご紹介いたします。
低電力モードのオン/オフを切り替える
iPhoneの充電の減りを抑えるための低電力モードをワンタップで設定できます。
1.『ショートカット』アプリを開く
2.下のタブがショートカットになっているのを確認したら、右上に表示されているフォルダのアイコンをタップし、追加をタップ(フォルダの名称、およびアイコンは不要)
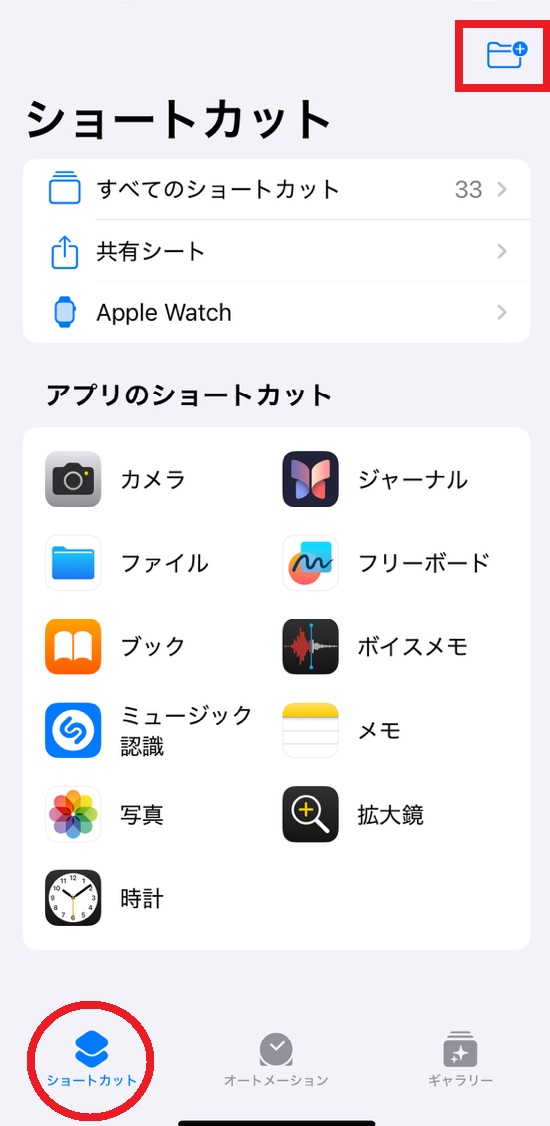
3.新規フォルダをタップ
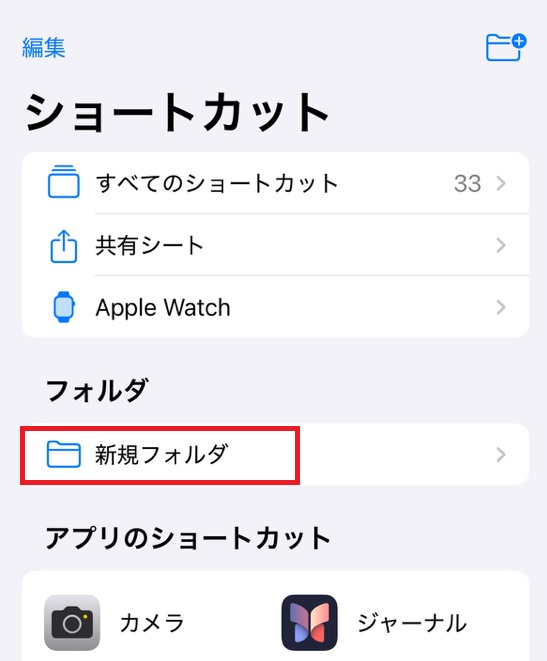
4.画面右上に+マークが表示されるのでそちらをタップ
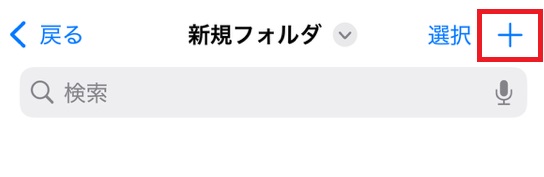
5.アプリを開くをタップ
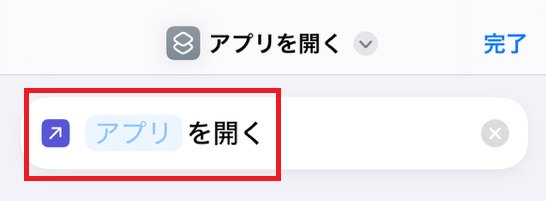
6.検索枠に「低電力」と打ち込むと画面に「低電力モードを設定」と表示されるのでタップ
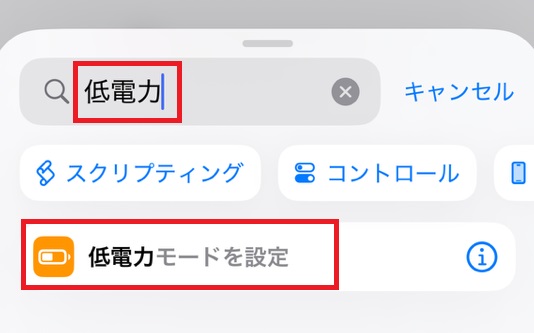
7.低電力モードをオンに「変更」から低電力モードをオンに「切り替える」に設定(アイコンと名称の設定を忘れずに)
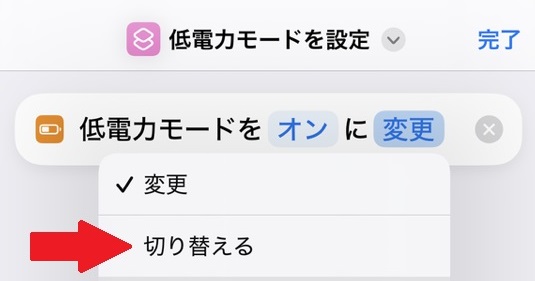
8.設定のアプリを開く
9.アクションボタンをタップして「ショートカットを選択」をタップ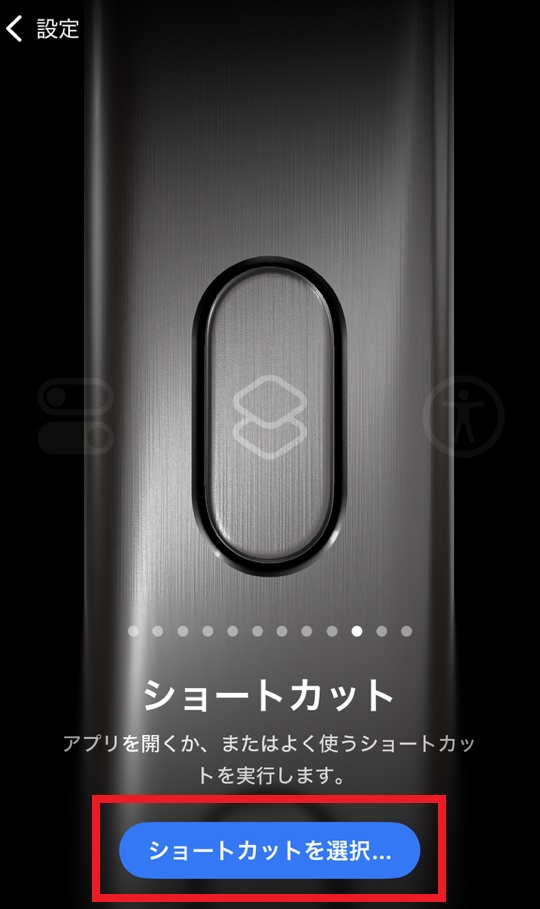
10.検索枠に低電力モードと入力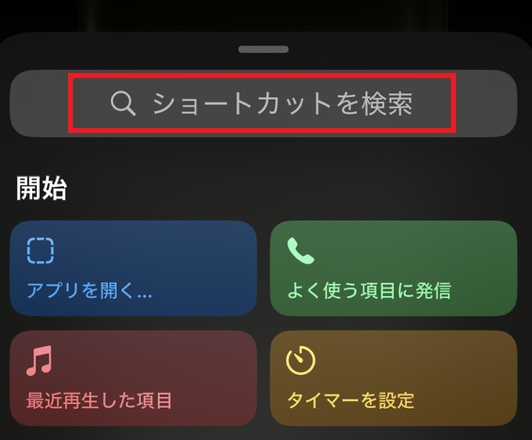
11.「低電力モードを設定」をタップ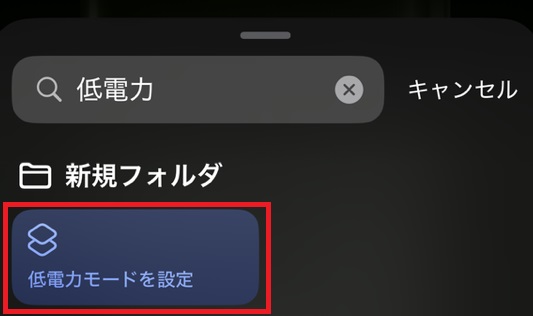
ワンボタンでメモを取る
仕事や日常でちょっとしたメモを取りたい人には便利な機能です。
1.「設定」アプリを開く
2.アクションボタンをタップして「ショートカットを選択」をタップ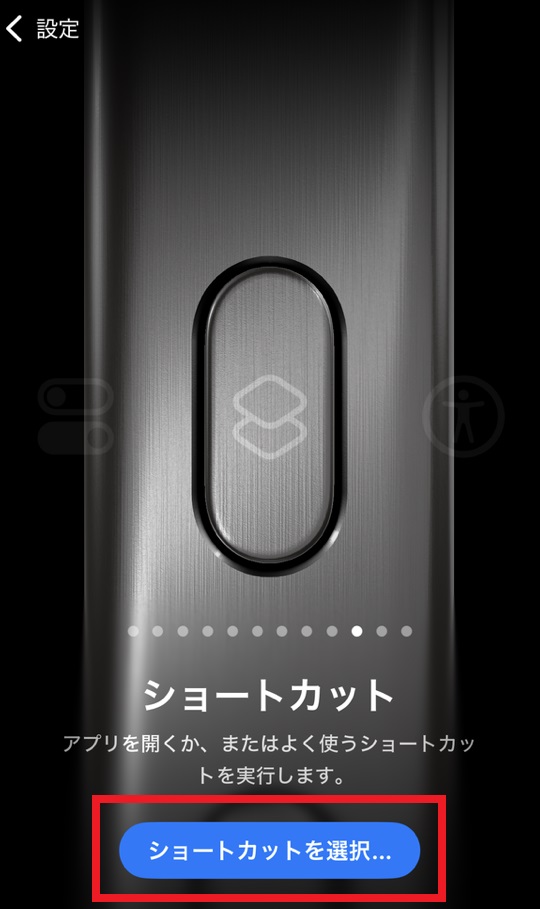
3.「新規メモ」をタップ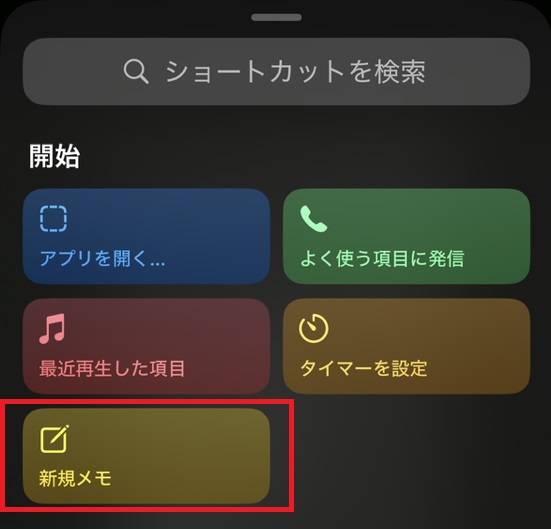
PayPayや楽天Payなど決済アプリ
iPhoneのロックを解除して決済アプリを探してログインをせずとも、アクションボタンを押すだけで即座に決済可能な画面が表示されます。
※1~6は上記の「低電力モードのオン/オフを切り替える」に写真掲載しているのでご参考ください。
1.「ショートカット」アプリを開く
2.下のタブがショートカットになっているのを確認したら、右上に表示されているフォルダのアイコンをタップし、「追加」をタップ(フォルダの名称、およびアイコンは不要)
3.新規フォルダをタップ
4.画面右上に+マークが表示されるのでタップ
5.「アプリを開く」をタップ
6.アプリの文字が青色に表示されているのでタップ
7.iPhoneにインストール済みのアプリがリストで一覧表示されるので、PayPayや楽天Payなどアクションボタンに設定したい決済アプリを選択
8.設定のアプリを開く
9.アクションボタンをタップして「ショートカットを選択」をタップ
10.先ほど選択したアプリを選択
『ショートカット』アプリを使ったオススメの設定は以上です。
ほかにもアクションボタンに設定したいアプリがあったらこの方法でどんどん追加していきましょう。
この方法を使えば起動させたいアプリや動作を最大7つまで設定できます。