こんにちは
御堂筋線梅田駅南改札から徒歩1分のアイフォン修理のダイワンテレコム大阪梅田駅店でございます。

Chrome リモートデスクトップを使うと、パソコンやモバイル端末からインターネット経由で、他のパソコンにあるファイルやアプリケーションにアクセスできます。
今回はiPhoneからMacを遠隔操作する例を使って、設定方法を解説していきます。
このページ(https://chrome.google.com/webstore/detail/chrome-remote-desktop/gbchcmhmhahfdphkhkmpfmihenigjmpp)でアプリを追加します。
追加すると、Chromeのアプリ一覧にGoogle リモートデスクトップが追加されます。
追加されたアイコンをクリックすると、ウィンドウが立ち上がります。

マイコンピュータの「利用を開始」をクリック。
「リモート接続を有効にする」をクリック。
利用規約を確認した後、「同意してインストール」をクリック。
Chrome リモートデスクトップのアプリケーションのダウンロードが始まります。
ダウンロードしたアプリケーションをインストールします。
インストーラーの指示に従ってインストールを完了させます。
ここで、Google リモートデスクトップのウィンドウをもう一度開くと、PINを設定する画面が表示されています。
任意のPINを入力してください。
これでMac側の準備は完了です。
iPhoneに「Chrome リモート デスクトップ」をインストール
AppStoreから「Chrome リモートデスクトップ」アプリをダウンロードします。
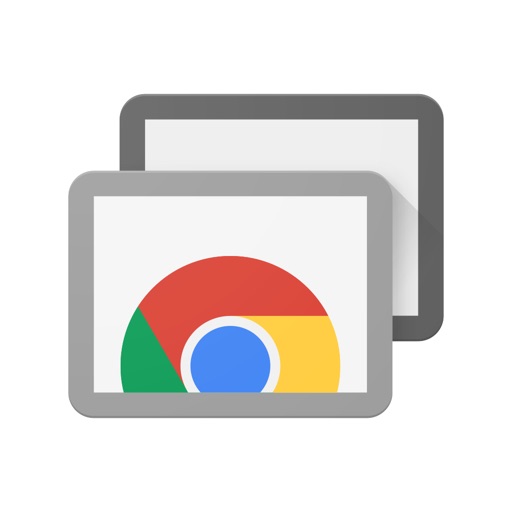
アプリを開くと、ログインを求められるので、MacのChromeでログインしているアカウントを同じアカウントでログインします。
ログイン後、リモートの端末の一覧が表示されます。
先ほど設定したMacがオンラインになっていることを確認し、タップします。
もしここでMacがオンラインになっていない場合、Macがインターネットに接続されていることを確認してください。
一覧に表示されていたMacをタップすると、先ほどMacで設定したPINを入力する画面になるので、入力してください。
これでiPhoneにMacの画面が映し出されるはずです。
インターネットの接続状況によっては、多少ラグがあるかもしれません。
使い方
パソコンの画面が映し出されたら、あとは普通に操作するだけです。
いつも通りにクリックしたりタップしたりすると、操作がリモート操作されているパソコンに反映されます。
このアプリを使えば、家のパソコンにしか入っていないデータを外出先から操作することが可能になったり、パソコンでしか利用できないwebサービスをリモート操作でスマホから利用することが可能になったりします。
ぜひ活用してみてください!
source:Google Chromeヘルプ
梅田店
530-0001
大阪府大阪市北区梅田1丁目3−1地下1階 大阪駅前第1ビル
06-6131-9797