iPhoneの便利機能の1つ、「ユーザー辞書」をお使いになった事はありますか?
ユーザー辞書とは、呼んで字のごとく、ユーザーが自ら辞書を作る事で、任意の文字を任意の読み方で登録しておく事で、iPhoneでのテキスト入力が非常に簡単に手早く実行できるお役立ち機能です。
例えば、本稿のテーマである「ユーザー辞書」を、「ゆ」という読み方で登録しておけば、テキスト入力時に「ゆ」とタイプしたさいに、変換候補として「ユーザー辞書」が表示されるようになります。
iPhoneに元々登録されている語句よりも優先して候補に表示されますので、多用する単語や名前などを登録しておく事で、見時間入力で長い語句や文章を一気に入力することができるようになります。
しかし、そんな便利なユーザー辞書が、ある日突然消えてしまう…といった悪夢のような事が起こる場合があります。
今回は、ユーザー辞書が消えてしまった際の対処法について解説します。
ユーザー辞書は、iPhoneの機能としてはあまり目立たない地味な機能ですが、実際にこの機能は非常に有用で、もし仮にこの機能がないとしたら、我々は、長い語句や文章をその都度入力せねばならず、かなり時間を無駄に浪費するはずです。
筆者の住まいのあるマンション名は、漢字カナ記載で13文字ありますが、これをiPhoneで入力する場合には17回タップしなければなりませんが、それは、「がぎぐげご、だぢずでど」等の濁音、「ぱぴぷぺぽ」の半濁音、「きゃきゅきょ、ちゃちゅちょ」等の拗音、「きっと、やっと」等の促音等は、2回タップしないと入力できないためです。
例えば、「ダイワンレジデンス」というマンションがあった場合、文字数は9文字ですが、濁音が3文字あるので、iPhoneで入力する際には12回タップが必要です。
しかし、「ダイワンレジデンス」という語句を「だ」とユーザー辞書に登録しておけば、テキスト入力時に「だ」とタップした際に、変換候補として「ダイワンレジデンス」が表示され、選べば入力されますし、他の文字を続けてタップすれば、「だ」の候補以外に変わります。
ユーザー辞書は、「設定」から簡単に、任意の文字と読み方をセットで登録する事ができます。
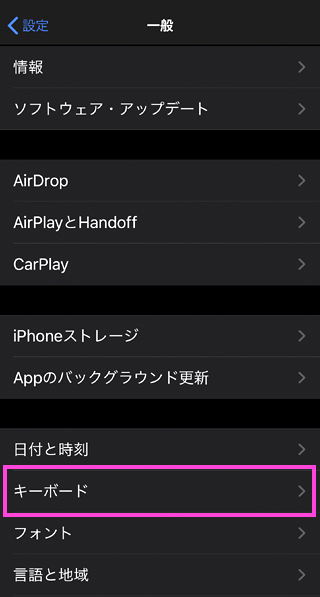
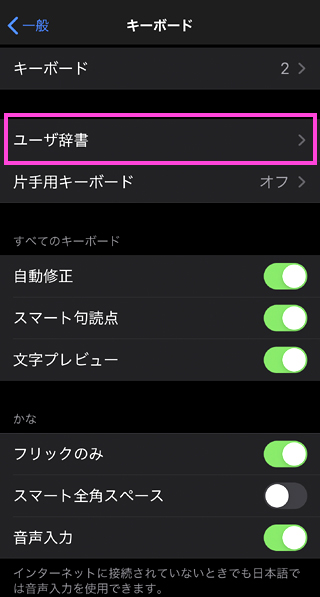
「設定」→「一般」→「キーボード」と選択し、「ユーザー辞書」を開きます。
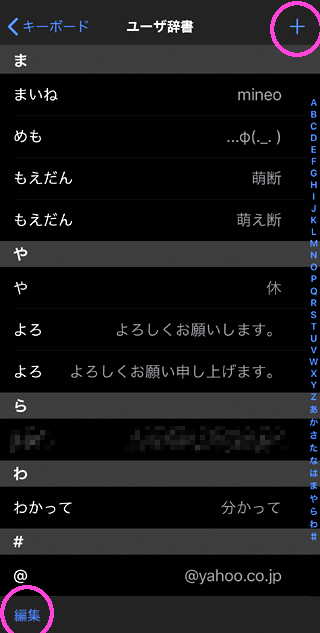
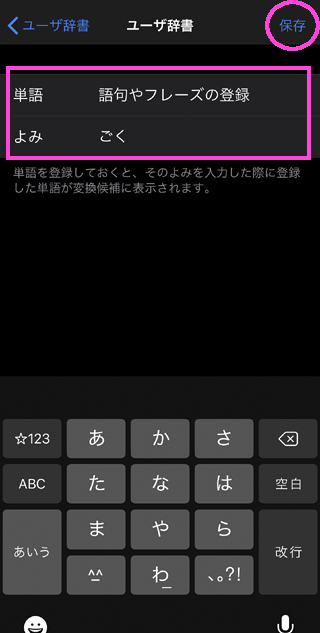
「ユーザー辞書」を開くと、現在登録されている語句が表示されます。
登録済みの語句を削除する場合には、画面左下の「編集」から削除できます。登録済みの語句や読み方を変更する場合には、登録語句をタップして内容を変更します。さらに、新たに語句を登録するには、画面右上の「+」をタップして、登録する語句やフレーズと、その読み方(呼び出し方)を入力します。内容変更も新規登録も、右上の「登録」をタップして保存します。
事例では、「語句やづれーずの登録」という語句を「ごく」という短いセンテンスで登録しようとしています。実際の筆者のユーザー辞書で使用頻度が高く役立っているのは、「@」で呼び出せる「@yahoo.co.jp」や、「よろ」で呼び出せる「よろしくお願い申し上げます」などです。
実際に入力するとなると、文字数も多く手間がかかる語句が、所定のフレーズで呼び出せるのは非常に便利です。
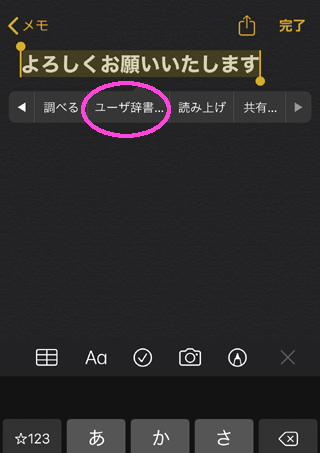
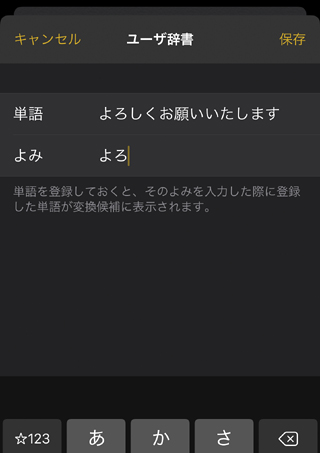
ユーザー辞書への語句の登録は、設定画面以外からも可能です。
メールアプリや、メッセージ・SNSアプリのテキスト入力欄に入力した語句をそのままユーザー辞書に登録する事も可能です。
入力した語句を長押しし、登録した語句を選択、表示されたメニューの中から「ユーザー辞書」を選択しタップすると、ユーザー辞書の登録画面に遷移します。
登録したい語句に対する「読み(呼出し語)」を登録すれば、次回から、変換候補の先頭に表示されるようになります。
文面からのユーザー辞書登録は、メール、LINE・FACEBOOK・Twitter等のSNS、メモアプリ、メッセージアプリなどほとんどのアプリのテキスト入力画面から登録する事が可能です。
テキスト入力の手間と時間を大幅に節約してくれるお役立ち機能~ユーザー辞書ですが、筆者が体験上、これだけは登録しておくと便利と思う語句をいくつかご紹介しておきます。
■ 名前
自分の名前はもちろん、親しい友人や彼氏彼女など、メールやSNS等でよく入力する人の名前を登録しておきましょう。
また、あまりない漢字や、読み方が複数ある場合なども、登録しておくと便利です。
事例:「きじま」という苗字には、木島・木嶋・城島・喜島・城嶋・喜嶋・生島など多数の候補がありますが、ユーザー辞書に登録しておけば、候補の先頭に表示してくれます。
■ 住所・マンション名
住所、特にマンション住まいの場合には、やたら文字数が多く面倒な場合が多いので、ユーザー辞書に登録しておけば、登録した「読み」の文字数を入力するだけで、候補の先頭に表示させる事ができます。
■ メールアドレス、URL
横文字も長くて手間のかかるテキストですが、ユーザー辞書に登録しておけば、入力の手間が大幅に削減できます。
■ あいさつ文
iPhoneからビジネス用のメールを打つケースもあるかと思いますが、文頭の決まり文句「お世話になっております。株式会社○○の××でございます。」を一気に入力する事が可能です。
ただ、これにはコツがあって、「おせわ」でユーザー辞書に登録してしまうと、「お世話になります」と短く入力したい際に、先頭の候補を選ばないため、次回以降の変換候補で長文の方が先頭に出て来なくなる可能性があり、それはそれで余計な手間です。そこで、長文の方は「おせわに」と登録しておくと、「おせわ」と「おせわに」で使いわける事が容易になります。
■ よろしくお願い申し上げます。よろしくお願いします。
「よろしくお願い申し上げます」「よろしくお願い致します」「よろしくお願いします」も同じで、相手によって使い訳をする場合がありますが、ユーザー登録に「よろ」で登録してしまわずに、「よろ」「よろし」「よろろ」と分けて登録しておく事で、簡単に使い訳が可能になります。
■ 賀詞
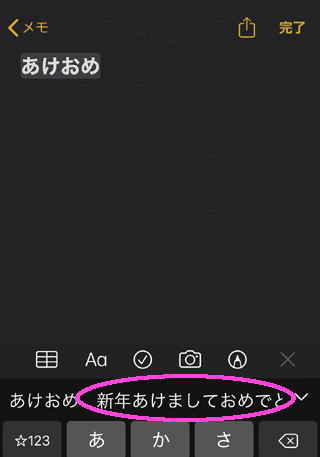
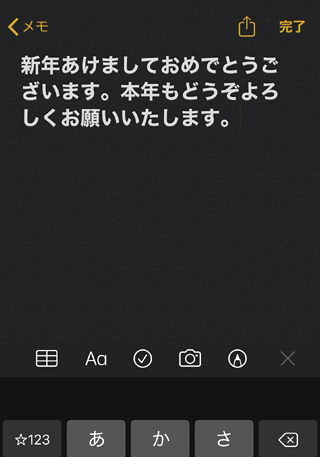
お正月のメールによる賀詞も、あらかじめユーザー辞書に登録しておけば、面倒で「あけおめ」と省略しなくても丁寧な言葉で贈る事ができます。
「新年、あけましておめでとうございます。本年もどうぞよろしくお願いします。」を「あけおめ」で登録して置いては如何でしょう。
少し余談になりますが、iPhoneの音声入力は非常に優れていて、かなりの精度でしゃべった言葉を正確に文字化してくれます。
しかし、せっかくユーザー辞書に登録してある語句でも、音声入力時には全く反映されないようで、iPhoneが聞き取りにくい発音の語句でも、ユーザー辞書にある語句を参照する事なく、間違った聞き取りのまま文字化してしまいます。
もちろん、ユーザー辞書は本来、キーボードの中の1機能ですので、音声入力とは全く異なる機能である事はわかっていますが、それでも、よく利用する語句で間違えやすいものは、正しい語句として参照してくれればいいのに…と思ってしまいます。
このように、地味ですが日々の使用ではかなりお役立ちな「ユーザー辞書」機能ですが、何らかの拍子に登録データが消えてしまうといったトラブルがごく稀に起こります。
筆者も過去に1度だけ見舞われた事がありますが、メールやSNSのテキストを入力していて、何か普段と違って入力しづらいと感じて、ふと、変換候補に登録語句が全く出てきていない事に気づき、「ユーザー辞書」を開いてみると、「きららざか 雲母坂」以外の語句データが全て消失していました。
普段利用している際には、あまり大きな存在として意識しませんし、1語、1語、必要に応じて登録しているため、登録の労力についてもあまり大きな負担に感じてはいませんが、過去に登録した語句を全て最初から入力・登録し直しというのはかなりの負担です。
出来る事なら、何らかの方法で是非復活させたいものです。
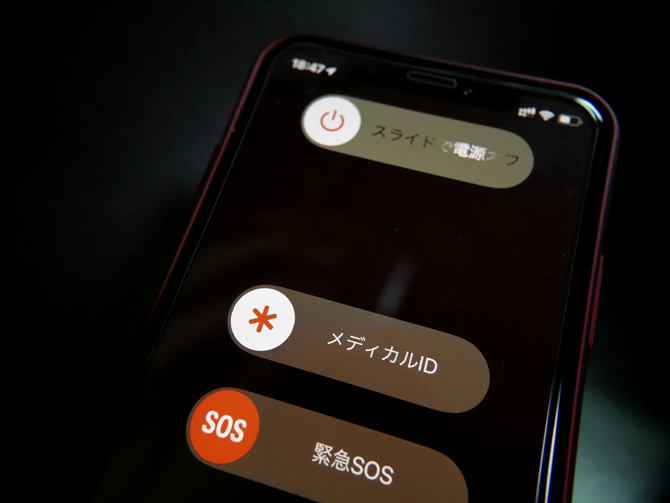
ユーザー辞書の消失に限らず、iPhoneに何らかの不具合やトラブルに見舞われた際には、「再起動」が基本的な対象法です。
強制再起動は、通常とは操作方法が異なりますので、所有する機種ごとの強制再起動の手順を覚えておきましょう。
■iPhone X以降、及び iPhone 8/8 Plus

① 本体左側面のボリュームボタンUPを押し、すぐ放す
② 本体左側面のボリュームボタンDOWNを押し、すぐ放す
③ 本体右側面のサイドボタン(電源ボタン)を長押し(押したままにする)
④ 画面に林檎マークが現れたら、サイドボタンを放す(そのまま再起動されます)
■iPhone 7/7 Plus

① 本体左側面のボリュームDOWNと、スリープ/スリープ解除ボタン(電源ボタン)を同時に長押し
② 画面に林檎マークが現れたら、両方のボタンを放す(そのまま再起動されます)
■iPhone 6s/6s Plus/6/6 Plus、iPhone SE/5s/5/5c
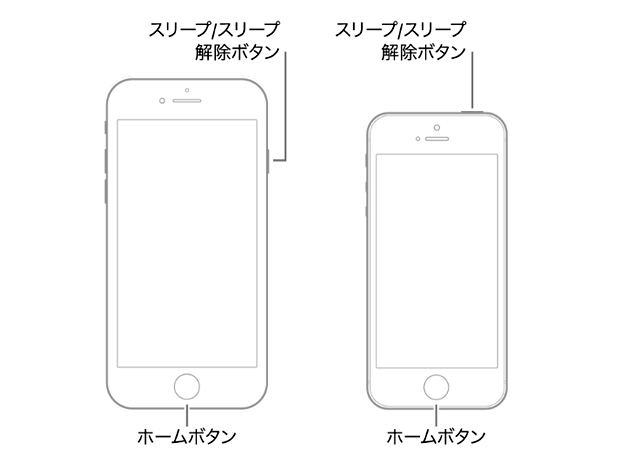
① 本体右側面のスリープ/スリープ解除ボタン(電源ボタン)と、ホームボタンを同時に長押し
② 画面に林檎マークが現れたら、両方のボタンを放す(そのまま再起動されます)
多くの一時的な不具合は、再起動によって解消されるケースも少なくありませんが、改善されない場合には他の方法を試みる必要があります。
キーボードは、設定にもよりますが、常にユーザーの入力や変換によって学習を行っていますので、変換候補が出ないのであれば、変換学習に不具合が生じているか、変調をきたしている可能性はあります。
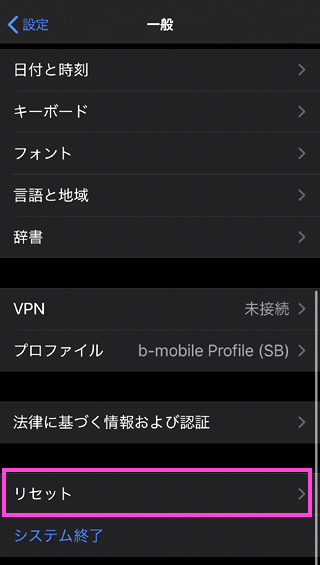
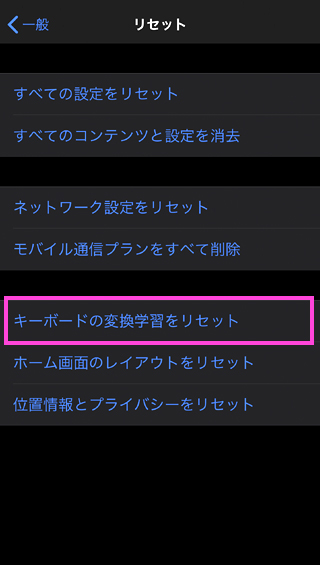
「設定」→「一般」→「リセット」へ進み、「キーボードの変換学習をリセット」を実行します。
これは筆者が実際にやってみた対処法ですが、消えたユーザー辞書データは戻りませんでした。
機能名「キーボードの変換学習をリセット」は、絶対何らかの影響があると思ったのですけれど…。
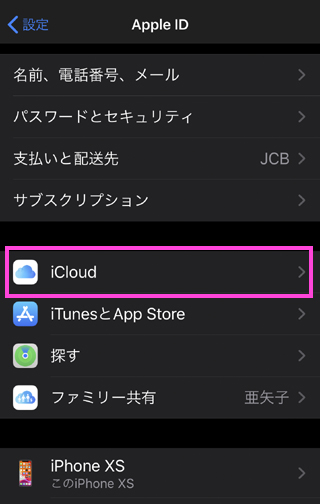
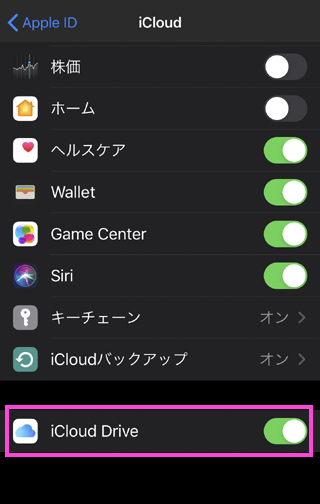
iCloud DriveのON⇔OFF、こちらはが正解の解決策です。
iPhoneの「Apple ID」→「iCloud」を開き、「iCloud Drive」がONになっているかを確認します。
ONになっている事を確認できたら、一旦OFFにして、再度ONにし直します。
これで、ユーザー辞書のデータが復旧すれば、問題は解決です。
ただ、これはiPhoneからユーザー辞書のデータが消失した事とはあまり関係がなく、iCloud Driveに蓄積されていた他のiOS端末の「ユーザー辞書データ」が反映されたに過ぎないと思われます。
つまり、iPhoneに何らかのトラブルや症状が出て、ユーザー辞書のデータが消えた事と、iCloud Driveのデータで復元される事は別問題であって、単にユーザー辞書のデータが復旧できただけと言う事です。
とは言え、ユーザー辞書のデータが消失した原因を見つけ出すのはおそらく無理かと思いますので、再び、データ消失が起きた場合には、再度、iCloud Driveからデータを復元するしかありませんが、あまりに頻繁にデータが消失するようであれば、Appleサポートや、街のiPhone修理店に相談してみるとよいかもしれません。
ちなみに、他にもiOS端末を所有し、他端末でもiCloud DriveをONにしている場合には、ユーザー辞書の登録内容が全てのデバイスで共有されるようになり、端末ごとに個別に登録作業を行う必要はありません。
そう滅多に起こる事ではありませんが、突如としてユーザー辞書の登録データが消失してしまうことがあります。
日ごろ、あまり気にせずに使っていますが、データが消失する事で、いざ使えなくなってみると、ユーザー辞書によく使う語句を登録しておく事で、テキスト入力は非常に簡略化されている事がよく分かり、有難みを実感します。
すぐにでも復旧したいのは当然ですが、「iCloud Drive」をONにしてあれば、登録データはiCloudに保管されていますので、復旧はそう難しいいことではなく、「iCloud Drive」をON⇔OFFを切り替えてみてください。
多くの場合、それでデータは復旧するはずです。
その操作でデータが復旧しない場合や、iPhoneからのデータ消失がたびたび起こるようであれば、iPhoneに何らかの不具合が発生している可能性もありますので、Appleサポートや、iPhone修理店でのチェックを受ける事をお勧めします。
参考URL:
https://support.apple.com/ja-jp/guide/iphone/iph6d01d862/ios
https://support.apple.com/ja-jp/guide/iphone/iph8903c3ee6/ios
新宿本店
160-0022
東京都新宿区新宿3丁目35−6アウンビル 5F
0120-882-463