iPhoneのセキュリティの高さを維持する1つの重要な機能が「パスコード」です。
iPhoneのロック画面を解除し、ホーム画面にアクセスするために必要な4~6桁の暗証番号です。
例え、日ごろの使用上では簡単便利な「指紋」や「顔」による認証を利用していても、最終的にロック画面を解除するのは「パスコード」です。
万が一、パスコードを忘れてしまうと、かなり面倒な事になりますし、状況によってはiPhone内に蓄えられたデータは全て消滅してしまうケースもあります。
米FBIが操作のため、Appleに対して容疑者のiPhoneのロックを突破するための裏口(バックドア)の設置を求めましたが、Appleは頑としてこれを拒否し、曰く「Appleはいかなる理由であっても個人のプライバシーを守る」。
FBIでも不可能なロック画面突破を1個人ができるはずもないので、パスコードを忘れてしまう事は、「忘れる」という言葉が持つ重みのイメージよりも、はるかに重大で深刻な問題です。
今回は、万が一、パスコードを忘れてしまってロック画面を突破できなくなった場合の対処法について解説します。

取り返しがつかない…という面では、iPhoneのパスワードはかなり上位にくると思います。
WEBサイトなどのID・パスワードは、登録した何らかの情報が分かれば再発行したり、再設定する事ができる場合が多く、基本スタンスは「本人ならログインさせてやろう」という姿勢です。
しかし、iPhoneはその辺りはかなり厳しく、パスコードが分からない状態で、元のiPhoneの状態のままログインさせる気はさらさらありません。
そういう意味で、パスコード忘れはかなり難関ですので、設定の段階から、何とか忘れないようなパスコードの設定をする事が必要です。
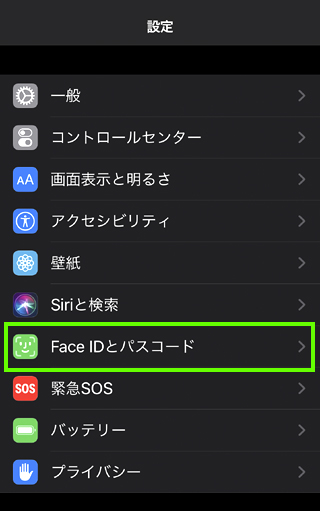

パスコードは、「設定」→「Face IDとパスコード」から設定する事ができます。
パスコードを設定しないと、指紋・顔認証も機能しないので、初期設定の際や、後の任意のタイミングで「パスコード」を設定しておきます。
前述の通り、パスコードを忘れるとかなりの手間と労力を費やす事になるので、できるだけ忘れにくいコードを設定することと、設定したパスコードを忘れない(メモなど)工夫が必要です。
とは言え、生年月日や電話番号、クルマのナンバーなど想像しやすい暗証は使うべきではありません。
自分にしか分からない合言葉や語呂合わせも「手掛かりがある」という意味では突破される可能性は無いとは言えませんので、できれば何の意味も脈絡もない英数字の羅列がベストで、文字数も多ければ多いほど破られにくくなります。
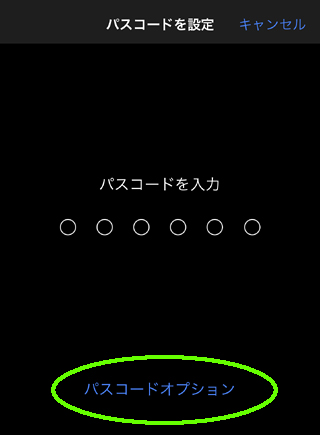
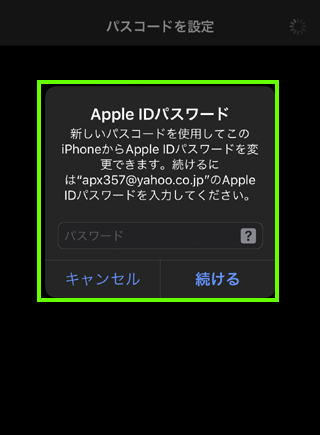
パスコードには3つのオプションがあって、「カスタムの英数字コード」は英数字混合の組合せのため最もセキュリティが高く、それに次ぐのが「カスタムの数字コード」で数字のみの組合せです。
一応、「4桁の数字」の選択肢もありますが、容易に想像されやすくセキュリティ的にはお勧めできません。
自営業等で外へ出かける事が少なく、iPhoneを盗難・紛失しにくい場合で、ユーザーがロック解除を簡単にしたいと望めば、単純な4桁の数字の組合せでもパスコードを指定する事が可能です。
最終的にパスコードを指定するには、Apple IDの入力が必要となります。

「パスコードとFace ID」の設定の最下段に「データの消去」のON・OFFがあります。
iPhoneは、パスコードを間違えて入力すると、回数に応じてアクセスしにくくなります。

● 6回連続で間違えた場合 … 1分間ロック(使用不能)
● 7回目 … 5分間ロック(使用不能)
● 8回目 … 15分間ロック(使用不能)
● 9回目 … 60分間ロック(使用不能)
● 10回目 … 60分間ロック(使用不能)
● 11回目 … 正しいパスコードを入力できない場合は、iTunesでの解除、または初期化(※)
※の違いは、iPhoneの設定によって違います。
■ データの消去をONにした場合
データの消去をONにした場合には、パスコード入力で11回目に間違えた際に、iPhoneのデータを全て消去(初期化)される設定です。
■ データの消去をOFFにした場合
データの消去をOFFにした場合には、パスコード入力で11回目に間違えてもiPhoneは初期化されず、iTunesがインストールされたパソコンに接続する事で、バックアップデータからデータを復元、パスコードを再設定する事ができます。
一見、データの消去をOFFにした方が良さそうですが、もし、パソコンを持っていない場合や、「iPhoneを探す」がONの状態のままパスコードを11回間違えた場合で、他のiOS機器を持っていない場合には、iPhoneを復元する事ができなくなります。
そのため、バックアップを定期的に取ってあれば、いっそ初期化されてしまって、「新しいiPhone」として設定できた方が良いケースもありますので、ユーザー個々の事情で判断してください。
ちなみに筆者は「データを消去する」をONにしており、iPhoneに対して11回のパスコード間違えがあった場合には、それは紛失と見なし(自分は忘れる事はない)、初期化されてしまう設定にしています。
筆者のiPhoneは「iPhoneを探す」がONになっていますし、データは定期的にバックアップがされる設定で、写真は随時クラウドにアップして保存していますので、パソコンや他のiOS機器がない状況でも初期化されたiPhoneのみで、直近のバックアップデータで復元する事ができます。
なまじ、データが残って、iCloud.comや、iTunesに繋いで初期化・復元をするのはかえって手間ですので、いっそ、初期化されてしまってバックアップデータから復元する方が手間がない、失われるデータもあるがそれはやむ無しと考えています。
パスコードを忘れた際の対処法とは、データを残したままのiPhoneに何らかの方法でログインしてホーム画面に辿り着く事ではありません。
ここで言う、対処法とは「初期化」して、最初から設定をし直す方法に他なりません。
11回目にパスコードを間違うと、iPhoneは文鎮化します。
という事は、どんなに間違えても10回までが最大です。
パスコードを失念してしまう日や、iPhoneを盗まれる、紛失する費を予測する事はできませんので、常日ごろから、iPhoneのバックアップをこまめに残す習慣をつけておく事が重要で、頻繁なバックアップが、復元時に失われるデータを少なくしてくれます。

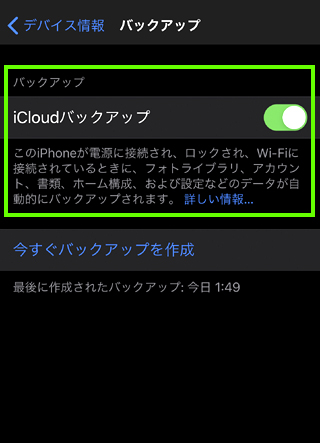
「設定」→「Apple ID」→「機種名」から、自動バックアップを設定できます。
この設定をONにしておけば、所定のタイミングで自動的にiPhoneのデータをiCloudに保存してくれます。
● 電源に接続されている
● iPhoneがロック状態にある
● WiFiに接続されている
これらの条件下で、「フォトライブラリ」「アカウント」「書類」「ホーム構成」「設定」等がバックアップに保存されます。
また、定期的にiTunesをインストールしたパソコンに接続し、パソコンに詳細データを保存する事も重要です(パソコンを持っていない場合にはこの限りではありません)。
事前に「データ消去」がONになっていれば、自動的に全てのデータが消去(初期化)されて、真っ新な状態から設定をし直す事ができ、もし、バックアップを保存してあれば、バックアップからの復元も可能になりますので、10回目まで間違えて、11回目で強制的に初期化されても問題ありません。
パソコンに接続してiTunesを使用したり、他のiOS機器でiCloudに接続する等で、対象の端末を初期化するより、パスコードを11回間違えてしまう方が手っ取り早い(2時間以上かかりますが)、と乱暴な事を言う人もいますが、実際、その通りだと思います。
「データを消去する」をONにしている場合に限って、11回目に間違ったパスコードを入力して、強制的に初期化して再設定を行います。「データを消去する」をONにしていない場合、しているか分からない場合には、パソコンや他のiOS機器を使用します。
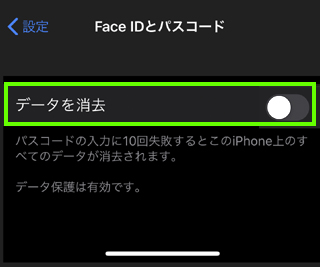
「データ消去」がOFFの場合には、12回目からのパスコードは受け付けなくなりますが、iPhoneは初期化されずにデータをほゆうしたまま文鎮化しますので、iCloudやパソコンを使って端末を初期化して、バックアップがあれば復元することが可能になります。
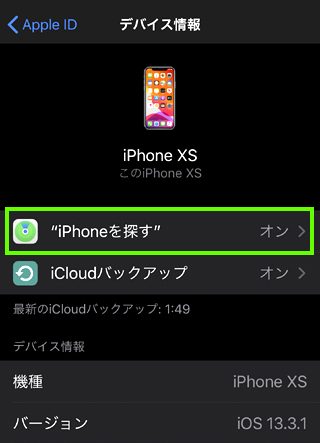
「iPhoneを探す」がONになっている場合には、iPhoneの旧端末や、iPad等の他のiOS端末から、iCloudに接続して該当するデバイスのデータを消去(初期化)する事ができます。
本来は、盗難・紛失等でiPhoneが手元に戻らない際の個人情報保護のための最終措置ですが、この機能を利用する事で、パスコードが分からなくなったiPhoneの初期化を行う事ができます。
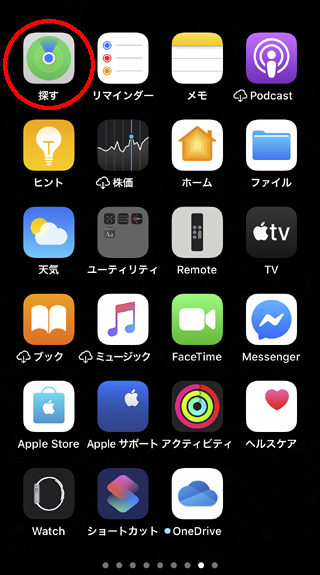
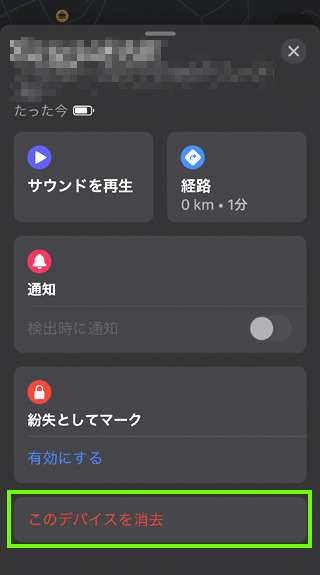
「iPhoneを探す」がONになっているいない場合には、他のiOS機器からiCloud経由で初期化することができませんので、iTunesをインストールしてあるパソコンと接続してiPhoneを初期化・復元が可能です。
ただし、この場合でも直近のバックアップデータでの復元となりますので、有効なバックアップがない場合には復元不可能ですし、バックアップデータが古い場合には、その時点でのデータしか復元できませんので、やはり、こまめなバックアップが重要となります。
なお、過去に一度でもiTunesと同期した事がない場合には、通常では初期化・復元できませんので、「リカバリーモード」での復元を行います。
過去に一度もiTunesに同期した事がない場合には、通常の接続では初期化・復元ができませんので、リカバリーモードでの接続を行う必要があります。
以下はリカバリーモードでの接続方法です。
① 下準備 … 電源を切ったiPhoneをUSB-Lightningコードでパソコンと接続し、iTunesを起動します。
② iPhoneを再起動(リカバリモードが表示されます)
● iPhone Xシリーズ、iPhone 8/8 Plusの場合
音量ボタン(上)を押してすぐ放す→音量ボタン(下)を押してすぐ放す→サイド(電源)ボタンを長押しし、リカバリーモードが表示されるまで押し続ける。
● iPhone 7/7 Plusの場合
音量ボタン(下)とスリープ/スリープ解除(電源)ボタンを同時に長押しし、リカバリーモードが表示されるまで押し続ける。
● iPhone 6s/6sPlus以前の場合(iPhone SE/5シリーズ含む)
スリープ/スリープ解除(電源)ボタンと、ホームボタンを同時に長押しし、リカバリーモードが表示されるまで押し続ける。
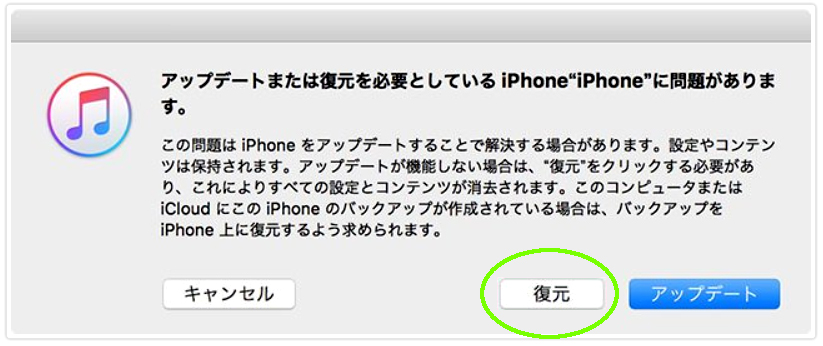
iTunesが起動し、「復元」と「アップデート」の選択肢が現れたら、「復元」を実行します。
パソコンまたは、iCloudに保存されているバックアップからデータが復元されます。
バックアップから、復元までの期間のデータは残念ながら失われてしまいます。
対処法と言っても、iPhoneが全く利用できない文鎮状態から、初期化して再設定(復元)する方法でしかありません。
現在の状態~つまり、データがすべてそのままの状態でロック画面を突破するためには、正しいパスコードを思い出すイしかありませんが、大抵の場合、1~3回トライして思い出せない場合、何回繰り返しても思い出せる可能性はかなり低いと思われますので、初期化~復元・再設定を覚悟しなければなりません。
ただ、パソコンや、対象のiPhone以外のiOS機器を持っていない場合等を想定した場合、事前に設定しておいた方がよい項目が幾つかあります。
1. データの自動バックアップは必ずONにしておく
2. パスコード設定で「データの消去」はONにしておく
3. 「iPhoneを探す」機能はONにしておく
4. iTunesインストールのパソコンに一度は同期しておく
5. 旧端末等、メインで利用するiPhone以外にiOSデバイスを保有しておく
結局のところ、初期化する方法は幾つかの選択肢がありますが、復元に関しては、バックアップデータが全てです。
逆に言えば、バックアップデータがなければ、パスコードを忘れたiPhoneは一切のデータや履歴を失い、真っ新の初期設定からの再利用とならざるを得ませんので、バックアップだけは「ON」が必須です。
新宿本店
160-0022
東京都新宿区新宿3丁目35−6アウンビル 5F
0120-882-463