iPhoneの最新モデルとなる『iPhone16シリーズ』が2024年9月20日に発売されました。
iPhone16シリーズは
『iPhone16』
『iPhone16Plus』
『iPhone16Pro』
『iPhone16ProMax』
上記4モデルがラインナップされていますが、全モデル当記事紹介の方法でデータ移行が可能です。
例年9月はiPhoneの新モデルが発表・発売される時期ということもあり、この機会にiPhoneSEやiPhone13、iPhone14など古い機種からからiPhone16への機種変更を考えている方や、もうiPhone16へ買い替えた、という方も多いと思われます。
当記事では、iPhoneからiPhoneに機種変更したという方向けに、以前使用していたiPhoneからiPhone16にデータ移行する簡単な方法をご紹介します。
今回紹介するデータ移行方法はパソコン不要でiCloudへの課金も不要です。自分でも簡単にiPhone16への機種変更とデータ移行を済ませることができますので、ぜひ参考にしてください。
iOS12.4以降を搭載したiPhoneにはクイックスタートと呼ばれる、データ移行を簡単に行うための機能が搭載されています。
クイックスタートを利用することで、これまでiPhoneのデータ移行をしたことがないという人でも、簡単に作業を済ませることができます。
クイックスタートではiPhoneに保存した写真や動画データ、アプリ、設定情報、連絡先やメモといったiPhoneのデータすべてを一度にデータ移行することができますので、iPhone16へデータを移行する際には、この「クイックスタート」を使うのが最もお手軽と言えるでしょう。
iPhone16へのデータ移行を実施する前に、あらかじめやっておきたい準備がいくつかあります。これらをしっかり行っておくとデータ移行時のトラブルを極力減らすことができます。必ず準備しておくようにしましょう。
データ移行の際には、iPhoneに紐づけされているApple IDとパスワードが必要になります。問題なくサインインできるかどうか、あらかじめ確認しておくと安心です。ブラウザで「iCloud」と検索して、Apple公式のiCloudにサインインするなどで、自身のAppleIDを入力して確認することができます。
クイックスタートが利用できるのはiOS12.4以降のiOSが適用されたiPhoneのみです。
ほとんどの方が問題ないかと思いますが、iOSアップデートを長く行っていない場合には設定アプリの[一般]→[情報]を開いてiOSバージョンを確認してみましょう。
特に、iPhone6以前の機種はiOSが古いバージョンで止まっていることもあるので、注意してください。また、『iPhone5』より古いiPhoneはクイックスタートに対応していません。
クイックスタートでデータ移行をする場合、データ移行先のiPhoneをリセットしておく必要があります。
「こんにちは」「Hello」などが表示されている画面であればクイックスタートが利用できますが、ホーム画面が表示されている場合には以下の手順で新しいiPhoneをリセットしてください。
※このとき、データ移行元の古いiPhoneのデータをリセットしないよう注意してください。
手順:[設定]アプリを開く > [一般]をタップ > [リセット]をタップ > [すべてのコンテンツと設定を消去]をタップ
LINEのトーク履歴やゲームアプリなど、クイックスタートではデータ移行できないものもあるため、個別に引き継ぎ設定を行う必要があります。
LINEは『アカウント』にある『電話番号』『メールアドレス』『パスワード』を予め登録しておき、『トーク履歴』をバックアップしておきましょう。
ゲームアプリは引き継ぎコードなどをデータ移行前に発行しておきましょう。
データ移行時にはiPhoneのアクティベート時に通信環境が必要です。もともと使っていたiPhoneに入っているSIMカードを取り出して、移行先のiPhone16に挿入しておくようにしましょう。または、Wi-Fi環境でデータ移行を行っても問題ありません。
データ移行元となる古いiPhoneと、移行先のiPhone 16を起動して隣同士に並べておきましょう。
※iPhone同士が1メートル以上離れてしまうと接続が切れてしまう可能性があります。
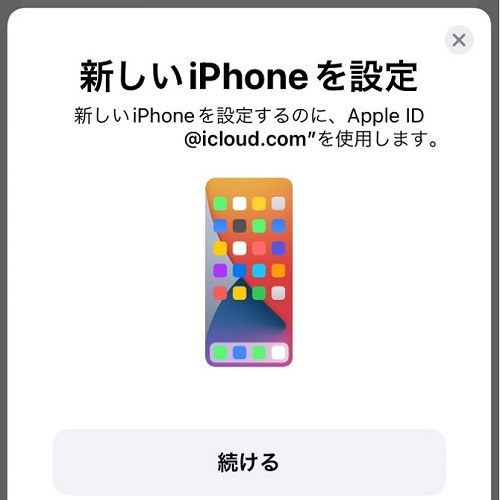
画面ロックを解除してホーム画面を表示させたデータ移行元のiPhoneと、「こんにちは」画面のiPhone 16を隣に並べると、データ移行元iPhone側の画面に「新しいiPhoneを設定」が表示されます。
「新しいiPhoneを設定」が表示されたら、同じ画面に記載されているApple IDを確認し、問題がなければ[続ける]をタップしてクイックスタートを開始します。
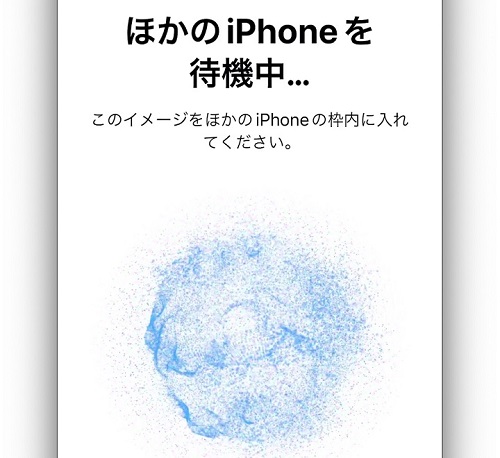
[続ける]をタップすると、今度は移行先のiPhone 16側に青いアニメーションが表示されます。
これをデータ移行元iPhoneで読み取るとペアリングが開始されます。
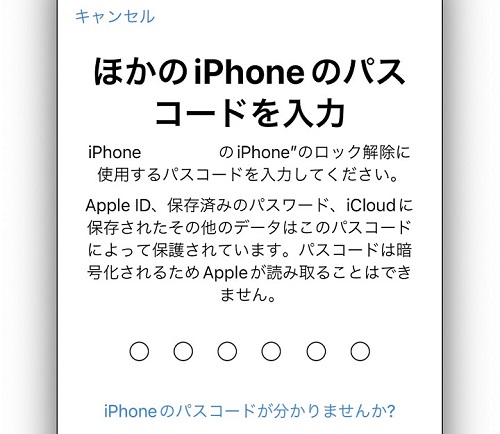
データ移行元iPhoneで画面ロックの解除などに使用しているパスコードの入力をiPhone 16側で求められますので、パスコードを入力してください。
iPhone 16側でFaceIDの設定が表示されるので、「続ける」を押してその場でFaceIDの設定を行います。
後でゆっくり設定したい場合には、「あとで”設定”でセットアップ」をタップしましょう。
「データを転送」メニューが表示されるので、「iPhoneから転送」をタップします。
SiriやApple Pay、サイドボタンの設定などが案内されるため、これらの設定を進めます。
後でゆっくり設定したい場合には、「あとで設定する」をタップしてください。

初期設定が完了すると、データ移行が開始します。
データ移行元のiPhoneと移行先のiPhone 16で通信が続いていますので、隣同士の状態を維持し電源は切らないようにしてください。
充電残量が少ない状態でクイックスタートを行うと、データ移行中に電源が切れてエラーが起こる恐れがあるので、充電残量に余裕がある状態で行うか、iPhone2台とも充電しながらクイックスタートを利用してください。
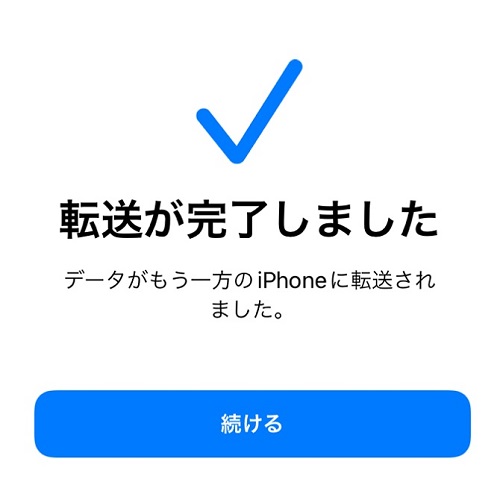
完了画面が表示されたら、それぞれのiPhoneを離しても問題ありません。
iPhone16へデータを移行するときには、いくつか注意が必要な点があります。
これらを守っておくことで、トラブルなく安全にデータ移行を完了できます。あらかじめ確認しておくようにしましょう。
iPhoneのアプリや写真は「ストレージ」という場所に保存されますが、このストレージの容量のことを「ストレージ容量」と呼びます。iPhoneを購入するときに選択する「128GB / 256GB / 512GB / 1TB」といった数値が、ストレージ容量です。
iPhoneのデータは、このストレージ容量の数値を超えて保存することはできません。
iPhone16シリーズでは、iPhone16とiPhone16Plusが「128GB / 256GB / 512GB」の3モデル
iPhone16ProとiPhone16ProMaxが「128GB / 256GB / 512GB / 1TB」の4モデルをラインナップしています。
もし古いiPhoneでストレージ容量をかなり消費するほどデータ保存している場合には、ストレージ容量に余裕を持って新しいiPhoneを用意するようにしてください。
これからも増えていくであろうデータのことを考えると、128GBモデルの購入を検討している方は気を付けましょう。また、iPhoneはモデルが新しくなるほど写真と動画データの画質が上がっているため、それに伴って必要な容量が増えています。
「iPhoneの機種変更をしたら、LINEのトーク履歴が消えてしまった」といったトラブルは、iPhoneのデータ移行のときにありがちです。
2024年現在、iOS17とiOS18ではクイックスタートでもLINEのトーク履歴が引き継げるようになっていますが、念のためあらかじめ『トークのバックアップ』を取っておくことをおすすめします。
また、同様にゲームアプリで引継ぎコードを発行しておくなどの引き継ぎ設定も行っておきましょう。
iOS17以降を搭載したiPhoneでは、クイックスタートでデータ移行することで、自動的にモバイルSuicaやモバイルICOCAのカード情報が移行できるようになりました。一方で、それ以前のiOSでは手動で引継ぎを行う必要があります。
梅田店
530-0001
大阪府大阪市北区梅田1丁目3−1地下1階 大阪駅前第1ビル
06-6131-9797