iOS11以降のiPhoneでは画面をそのまま録画できる「画面収録」機能があります。
ゲームのプレイ画面を録画したり、操作方法を画面録画して説明できたりと、知っておくと便利な機能です。
当記事では、そんなiPhoneの画面を録画する方法について解説します。
iPhoneの画面収録はコントロールセンターからすぐに起動することができます。
はじめに、設定アプリ内のコントロールセンターからコントロールを追加で「含まれているコントロール」内に「画面収録」が追加されているか確認しましょう。
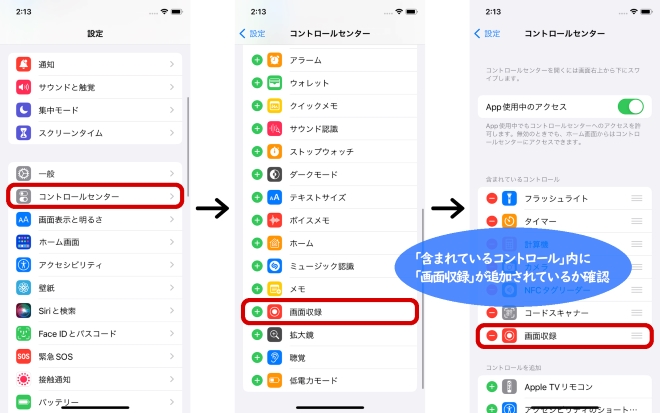
・画面の録画を開始
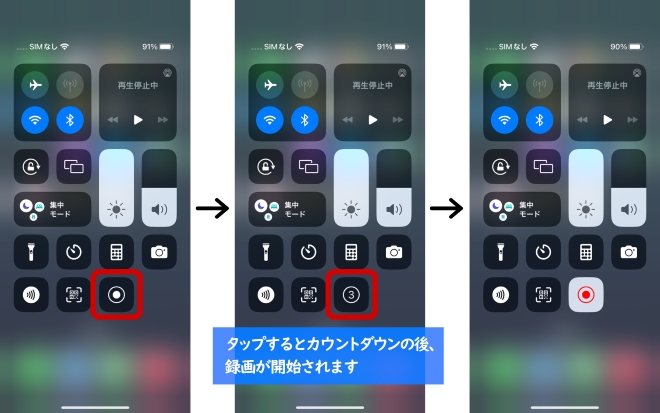
・画面の録画を停止
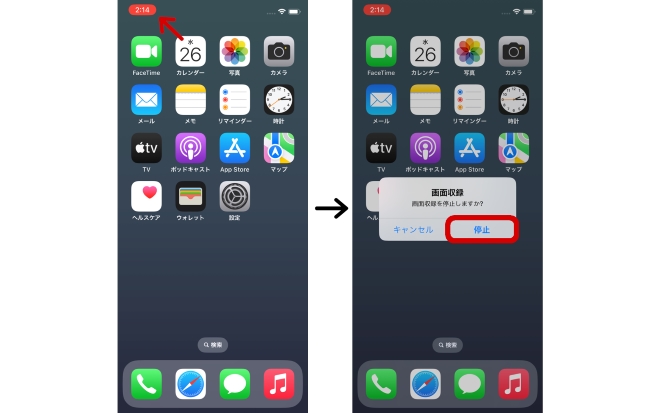
・外部から音声を入れて収録
コントロールセンターの画面収録アイコンを長押しすると出てくる「マイク」アイコンをタップすることでオン/オフの切り替えが可能です。
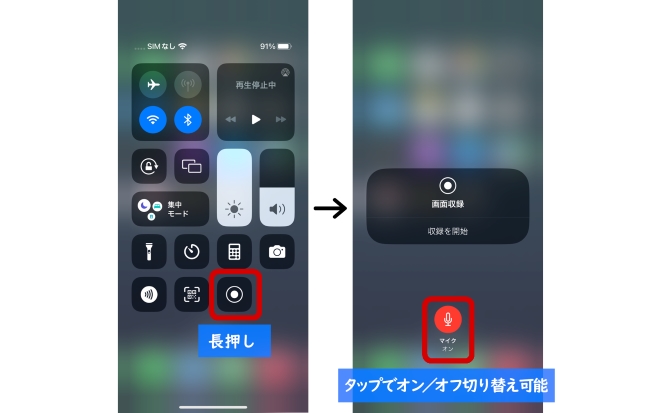
画面収録のマイクはデフォルトではオフになっている事が多いようです。
操作方法などを説明したい時などにはこの機能が非常に便利なので覚えておくと良いでしょう。
・内部の音声を入れて収録
内部の音声を入れずに画面収録したい場合は、iPhone本体の側面にあるサイレントスイッチをオフにして収録します。

録画した動画は通常、写真アプリ内に保存されます。
録画停止直後は処理中により写真アプリ内に出てきていないことがあるので、その場合はしばらく待ってから確認するようにしましょう。
また、保存可能な他のアプリをインストールしている場合、前項の画面収録で音声を入れる方法で紹介した画面収録アイコンを長押しすると出てくる画面から保存先を変更することも可能です。
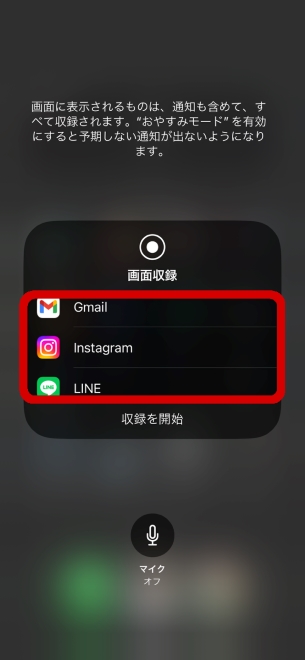
・ストレージの容量不足
録画が途中で途切れてしまう場合などにまず考えられるのがこちらの理由です。録画した動画は自動で写真アプリに保存されるため、空き容量が十分でない場合は動画を保存できません。
画面録画に必要な容量は1秒当たり約0.4MB、1分当たり20~25MB程度です。
| 動画の長さ | 容量 |
| 1分 | 20~25MB程度 |
| 5分 | 100~125MB程度 |
| 10分 | 200~250MB程度 |
| 30分 | 600~750MB程度 |
設定アプリから「一般」→「iPhoneストレージ」で空き容量を確認しておくようにましょう。
・iOSのバージョンが古い
「画面収録」はiOS11以降から搭載された機能になりますので、iOSのバージョンが古いと使用できません。
お使いのiPhoneのiOSバージョンが10以下になっている場合は、アップデートするようにしましょう。
・録画機能がオフになっている
iPhoneの設定上で機能制限がかかっている場合、「画面収録」を使用できません。
・ミラーリングになっている
iPhoneの画面をテレビなどに表示させるミラーリング機能を使用している場合には「画面収録」を使用できません。
ミラーリングがオンになっているかどうかは、コントロールセンターから確認できます。
・録画禁止のアプリやサービスを使用している
動画配信サービスや漫画アプリなどでは、著作権などの問題により画面キャプチャが禁止されているものもあります。
梅田店
530-0001
大阪府大阪市北区梅田1丁目3−1地下1階 大阪駅前第1ビル
06-6131-9797